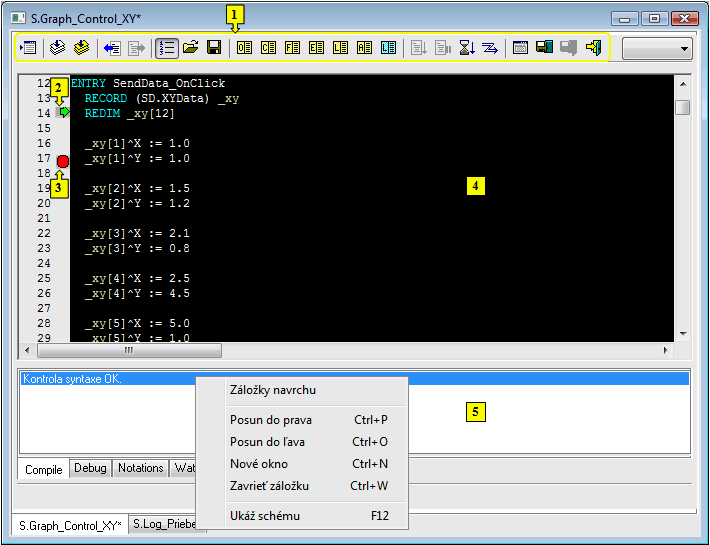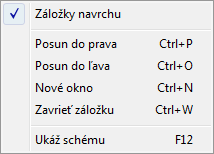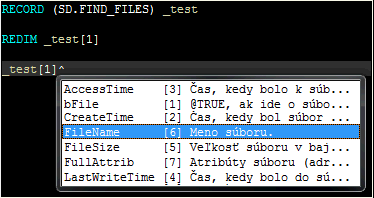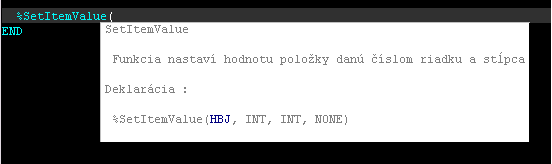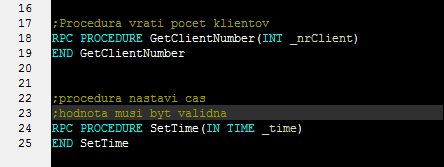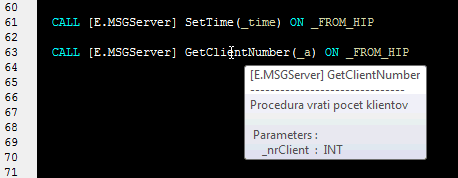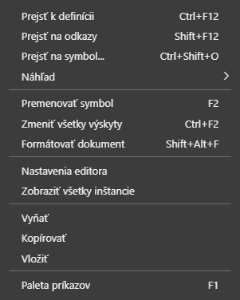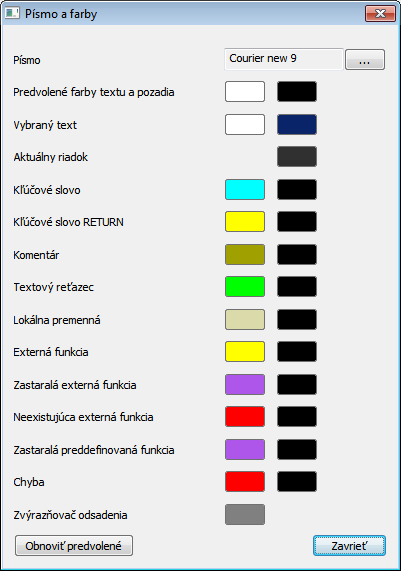Obrázok znázorňuje členenie pracovnej plochy editora skriptov. Pre každý novo otvorený skript sa automaticky vytvorí nová záložka.
| 1 | Nástrojový panel (toolbar). |
| 2 | Aktuálna akcia pri ladení skriptu . |
| 3 | Break point pri ladení skriptu . |
| 4 | Zdrojový text editovaného skriptu - jednotlivé akcie tvoriace skript. |
| 5 | Časť okna v záložkách zobrazujúca:
|
Nad záložkami je možné vyvolať nasledovné popup menu:
- Záložky navrchu - ak je voľba zaškrtnutá, záložky sa nachádzajú v hornej časti, inak sú v dolnej časti.
- Posun doprava - presunie záložku o jednu pozíciu doprava.
- Posun doľava - presunie záložku o jednu pozíciu doľava.
- Nové okno - otvorí záložku v samostatnom okne.
- Zavrieť záložku - umožní zavrieť záložku, nad ktorou bolo vyvolané popup menu (v prípade klávesovej skratky Ctrl+W zatvára aktuálnu záložku).
- Ukáž schému - vyvolá editovanú schému a minimalizuje ESL skript. Voľba je aktívna len pre skript schémy, pre skript eventu je neaktívna.
Poznámky:
Titulok okna obsahuje meno aktívnej záložky. Toto meno sa súčasne presúva aj do titulku CNF, ak je okno v rámci CNF maximalizované. Ak je okno záložiek minimalizované alebo skryté a pribudne záložka (prípadne je otvorená existujúca záložka), okno záložiek sa opäť zobrazí. Na aktívnej záložke má fókus pole pre editáciu skriptu.
Pri zatvorení editora skriptov sa zatvoria všetky záložky a okno sa skryje.
Pri zatváraní záložiek platia tieto pravidlá:
- skript schémy (otvorený v D2000 GrEditor) nezobrazuje dotaz, či sa má uložiť, ak boli na skripte prevedené zmeny (skript je vo vlastníctve rozeditovanej schémy)
- skript eventu (otvorený v D2000 CNF alebo D2000 GrEditor) zobrazuje pri zatváraní záložky dotaz, či sa má uložiť, ak boli na skripte prevedené zmeny
Použitie klávesových skratiek:
| Kombinácia kláves | Akcia |
|---|---|
| CTRL+N | Otvorenie záložky v samostatnom okne. |
| CTRL+O | Presun záložky o jednu pozíciu doľava. |
| CTRL+P | Presun záložky o jednu pozíciu doprava. |
| CTRL+W | Zatvorenie aktuálnej záložky. |
| F12 | Vyvolá schému k danému skriptu a skript minimalizuje. |
Vlastnosti editora:
- Automaticky farebne odlišuje kľúčové slová: .
- Automaticky farebne odlišuje správne zapísané texty: , chybné texty: .
- Po úspešnej Kontrole syntaxe:
- Za menom objektu typu Štruktúrovaná premenná alebo menom lokálnej premennej typu RECORD sa po zápise znaku '^' zobrazí zoznam stĺpcov štruktúry s číslom stĺpca a jeho popisom. Názvy stĺpcov v zozname sú abecedne zoradené.
- Umiestnenie kurzora myši nad lokálnu premennú alebo položku štruktúrovanej premennej spôsobí zobrazenie informácií o jej type a mieste deklarácie (v ladiacom režime je zobrazovaná hodnota).
- Po stlačení pravého tlačidla myši nad identifikátorom (lokálna premenná, meno procedúry) sa zobrazí miestna ponuka obsahujúca jedinú položku Go to definition - po jej stlačení sa kurzor automaticky presunie na miesto, kde je identifikátor deklarovaný.
- Za menom objektu typu Štruktúrovaná premenná alebo menom lokálnej premennej typu RECORD sa po zápise znaku '^' zobrazí zoznam stĺpcov štruktúry s číslom stĺpca a jeho popisom. Názvy stĺpcov v zozname sú abecedne zoradené.
- Po neúspešnej Kontrole syntaxe alebo Kompilácii, dvojitým stlačením myši v zozname chýb (obrázok oblasť 5) sa kurzor presunie na výskyt chyby.
- Stlačenie F1 (help), keď je kurzor umiestnený v rámci mena funkcie/akcie, vyvolá help pre danú funkciu/akciu/udalosť.
- Automatické zobrazovanie popisu zadanej funkcie aj s jej typmi parametrov. Po zadaní názvu funkcie a prvej zátvorky v editore sa zobrazí okno s popisom funkcie a jej typy parametrov. Pri prechode na nový parameter je aktuálny parameter označený tmavomodrou farbou. To isté sa deje aj pri aktualizácii parametrov už zadanej funkcie.
Príklad:
- Automatické zobrazovanie zadanej akcie s jej parametrami. Po zadaní názvu akcie a stlačení klávesy SPACE sa v editore zobrazí okno s jej deklaráciami. Postupne pri dopĺňaní jej parametrov sa zobrazia aktuálne možnosti.
Príklady:
- Po zadaní identifikátora objektu (identifikátor objektu schémy alebo systémového server eventu) sa zobrazí zoznam RPC procedúr a interface, ktoré sú pre daný objekt definované. Po vybratí položky zo zoznamu sa definícia procedúry alebo interface doplní do ESL Editora. Ponuka sa zobrazí po zadaní znaku "]".
Príklad:
- Po zadaní znaku "^" za názvom interface sa zobrazí zoznam procedúr, ktoré sú pre daný interface definované. Po vybratí položky zo zoznamu sa definícia procedúry doplní do ESL Editora.
Príklad:
- Zobrazenie popisu RPC procedúr volaných v ESL skripte. Táto vlastnosť umožňuje užívateľovi vytvárať popisy RPC procedúr, ktoré sa zobrazia po umiestnení kurzora myši nad názvom volanej RPC procedúry v inom skripte ako je daná RPC procedúra deklarovaná. V ESL editore sa zobrazí komentár a parametre danej RPC procedúry. Popis môže byť jednoriadkový alebo viacriadkový. Pri viacriadkovom popise je dôležité, aby sa medzi riadkami nenachádzal prázdny riadok. Taktiež je dôležité, aby za popisom nasledovala deklarácia procedúry (bez prázdnych riadkov). Popis začína znakom ";", ako v prípade komentára.
Príklad popisu:
Príklad zobrazenia:
- Automatické odsadenie
Pri písaní ESL skriptu a prechode na nový riadok, ESL editor automaticky odsadí aktuálny riadok (podľa prvého nenulového riadku) a nastaví kurzor na danú pozíciu.
Vlastnosti automatického odsadzovania:- Pri prechode na nový riadok po vybraných akciách (napr. RPC, PROCEDURE, PUBLIC, FOR, DO_LOOP, IF... ) v ESL editore sa automaticky odsadí text o 2 znaky doprava od predchádzajúceho riadka.
- Pri prechode na nový riadok po vybraných akciách (napr. END_LOOP, ENDIF... ) v ESL editore sa automaticky odsadí text o 2 znaky doľava od predchádzajúceho riadka.
- Pri stlačení kombinácií kláves Ctrl + i sa vyznačený text naformátuje podľa predchádzajúcich vlastností. Pre túto akciu je smerodajné odsadenie prvého riadku vo vyznačenej množine riadkov.
Zapnutie/Vypnutie automatického odsadenia je možné v dialógu Nastavenia prístupného z menu Systém. Kombinácie kláves:
Kombinácia kláves Akcia CTRL+K Vytvorenie poznámky na aktuálnom riadku alebo skupine riadkov pri vyznačenom bloku. CTRL+SHIFT+K Odstránenie poznámky na aktuálnom riadku alebo skupine riadkov pri vyznačenom bloku. CTRL+F Zobrazenie dialógu pre vyhľadávanie alebo nahrádzanie textu v skripte. CTRL+G Prechod na daný riadok v texte. CTRL+i Odsadenie označenej časti skriptu. Smerodajné odsadenie pre túto akciu je odsadenie prvého riadku vo vybranej časti skriptu. CTRL+S Pre skript aktívnej schémy - uloženie Schémy.
Pre skript objektu typu Event - uloženie.CTRL+1 Otvorenie zoznamu objektov systému D2000. CTRL+2 Otvorenie zoznamu preddefinovaných konštánt. CTRL+3 Otvorenie zoznamu funkcií. CTRL+4 Otvorenie zoznamu akcií. CTRL+5 Otvorenie zoznamu lokálnych premenných. CTRL+6 Otvorenie zoznamu atribútov hodnoty objektu alebo lokálnej premennej. CTRL+~ ESL editor automaticky doplní rozpísané slovo podľa najbližšieho vhodného slova od pozície kurzora a neskôr podľa jeho typu (funkcia, konštanta, akcia...) opakovaným stláčaním postupne dopĺňa ďalšie zodpovedajúce slová. CTRL+> Zobrazenie tool tipu v ESL editore funguje aj pri vypnutom automatickom tool tipe.
Popup menu
Nad zdrojovým textom skriptu (časť 4 na obrázku) je možné vyvolať popup menu (kliknutím pravým tlačidlom myši alebo stlačením klávesy Menu na klávesnici) s týmito položkami:
- Go to definition (F3) - kurzor sa presunie na miesto, kde je deklarovaný identifikátor. Pri použití "Go to definition" na vzdialenú procedúru (RPC/PUBLIC), ESL editor automaticky otvorí skript, v ktorom sa nachádza definícia procedúry a nastaví kurzor na definíciu.
- Go back (Shift + F3)- kurzor sa presunie na miesto, odkiaľ bolo volané "Go to definition". Pamätá si posledných 50 spätných volaní "Go to definition".
- Go forward (Shift + F4) - kurzor sa presunie na miesto, na ktorom bol pred volaním "Go back". "Go back" a "Go forward" je podporené aj medzi rôznymi ESL skriptami. ESL editor automaticky vyberie / otvorí ESL skripty.
- Tool tip - povolí / zakáže zobrazenie tooltipu.
- Fill missing procedures - doplní chýbajúce implementácie procedúr (s prázdnym telom), ktoré sú definované v ESL rozhraní deklarovanom v ESL skripte. Ak sa menu vyvolá kliknutím pravým tlačidlom myši a kurzor sa nachádza nad deklaráciou použitého ESL rozhrania, doplnia sa len jeho procedúry. Inak sa doplnia procedúry všetkých ESL rozhraní deklarovaných v ESL skripte.
- Show All Instances - zobrazí zoznam všetkých bežiacich inštancií editovaného ESL skriptu.
- Editor Settings... - zobrazí dialóg nastavení ESL editora (písmo a farby).
- Edit object - ak je text pod kurzorom myši platné meno objektu, voľbou ho môžeme otvoriť na editáciu.
- Copy (CTRL+C) - skopíruje vybratý obsah do schránky,
- Cut (CTRL+X) - odstráni vybratý obsah,
- Paste (CTRL+V) - prilepí obsah zo schránky.
Farbenie ESL skriptu
ESL editor pre zlepšenie prehľadnosti ESL skriptu farebne rozlišuje jednotlivé slová podľa ich typu. Prednastavené parametre farbenia je možné upraviť pomocou dialógu nastavení ESL editora.
ESL Editor v rámci Stringu rozpoznáva odkazy do slovníka. V prípade, že bol identifikovaný odkaz do slovníka (kľúč), ktorý nie je definovaný, bude farbený ako Chyba (viď tabuľka vyššie).
Príklad:
Kľúč D2_ActAlarm v slovníku existuje a D2_ActAlarmAAAAA v slovníku neexistuje.