Windows control - CommandLink
Windows control – CommandLink serves to generate an event by user after mouseclick over its surface. This event can be used in the schema script.
Example
- In the Drawing toolbar click the button CommandLink .
- Point the mouse cursor to the position of the first displayer corner and click.
- Point the mouse cursor to the position of the diametric displayer corner and click.
CommandLink parameters are being configured in the palette Connect object through the following tabs:Connect
The Windows control has no value and therefore the parameters on this tab are meaningful only for the description of the Windows control (see the parameter Text).
Connected object
Name of connected object
When you connect an object of Structured variable you must define an item. Unique item position in structured variable is defined by the column name (the parameter Column) and the row number (the parameter Row). For object of Value array you must define an item.Control
The CommandLink as the only Windows control has enabled a bookmark Control and allows direct control of objects after pressing a button without the need to define the script. For a more detailed description of the bookmark, refer to chapter Connecting Object to Control.
Script
Reference variable
Serves to name CommandLink in the form of reference variable for use in a script.
Metadata
Assignment of application data (metadata) to a graphic object. If the object contains some metadata, the name of the first record will be displayed in the button. Multiple records are indicated by ",...".
Event
The list box allows a user to select active picture event for the CommandLink. The list box contains the following active picture events:
Note for application D2000 Thin client
The OnUserInput event handler is not implemented in Thin Client.
More Rules on the Drawing Rules and Object Properties page for the D2000 Thin Client.
Event handler
The button opens the active picture script to define the active picture event specified by the parameter Event.
Info text/URL
Info text
Define Text to display as a tooltip when user points the mouse cursor to the button in the scheme opened in process D2000 HI. Possibility to use the Dictionary (to open press CTRL+L).
URL
Definition of URL address to open a web page from a picture. The address may be set also in the scheme script by the function %HI_SetOBJURL.
Parameters
Text
This parameter is used to define text displayed on the button. The string may also display current so-called live values of the object defined by the parameter Connected object but such strings must be defined in a special format - for detailed information see the chapter Format masks.
Possibility to use the Dictionary (to open press CTRL+L).
You can also define a hotkey for the button - underlined character. To create an underlined character enter the character & (ampersand) before the required character. The button on the preview has therefore the Text parameter set to &OK. The character that is underlined then serves in combination with the Alt key when viewing the D2000 HI scheme as a shortcut - hotkey. The button displayed above contains the underlined character O, so the hotkey is ALT+O. The hotkey performs the same effect as clicking the mouse button.
Note: Using hotkeys doesn't work in schemes of MDI type (the parameter Window type - the option MDI Window) if such a scheme is not a subscheme of another scheme.Visible
If the parameter is checked, the group object will be visible after first opening the picture in process D2000 HI. The parameter can be controlled from the script using the function%HI_SetVisible.
Disabled
If the parameter is checked, the group box will be disabled after first opening the picture in process D2000 HI. The parameter can be controlled from the picture script using the function %HI_SetEnable.
Group
The parameter allows you to set the group box as the first control of a group of Windows controls.
Background color
Background color. If the field contains letter D the default color from the windows is used.
Multiline
It is not used.
Wrapping
It is not used.
Transparent
It is not used.
Look
It is not used.
Horizontal location
It is not used.
Up
It is not used.
Bitmaps
Buttons enable displaying (according to the state they are in) 1-2 bitmaps.
The window of assigning bitmaps contains selection filed of a bitmap (2) for selected button state.
This field contains the name of a bitmap, the button opening selection window and the button ending the selection (x). Ending the connection is possible also by entering the non-existing name of the bitmap.
Under the selection field, there is a field of bitmaps for possible button states,
where (3) defines with which state (allowed or prohibited) we will work in the selection field. The middle button is not allowed for CommandLInk. An illustration of individual states:
State selection is for some states (not for prohibited state) possible also by clicking into a display of the used bitmap; and the start of the selection by double-clicking into a display of the used bitmap.
Note: When using a color bitmap, Windows system converts it to a monochromatic one, and therefore we recommend to use monochromatic bitmaps to avoid distortion of the color bitmap.
Note relating to D2000 Thin Client
A thin client can not align a bitmap on the button vertically.
More Rules on the Drawing Rules and Object Properties page for the D2000 Thin Client.
Note: When using a color bitmap, Windows is used to convert this bitmap to a black and white bitmap, so it is recommended to use monochrome bit maps.
Note relating to D2000 Thin Client
The thin client does not support Bmp2.
More Rules on the Drawing Rules and Object Properties page for the D2000 Thin Client.
BMP+Text
When a bitmap is defined, both the map and text are displayed. Placement is a bitmap and text next to it.
BMP/Text
When a bitmap is defined, both the map and text are displayed. Placement is a bitmap and text under it.
Font
Clicking the button on the right opens a list of defined text styles. The style selected from this list is used to describe the button. The right part of the dialog box contains a list of text styles, the left part of a sample of the selected style. Learn more about text styles in Configuring text styles.
Note: You can change the font from a script using the function %HI_SetFontStyle.
Text color
Text color and its selection. If the letter D is in the box, the default color from the windows is used.
Related pages:
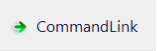
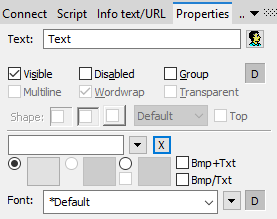
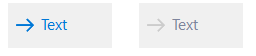
0 komentárov