Console preferences
The console preferences are used for the configuration of various parts of the console - displaying of basic console parts, control windows, alarms and alarms lists, graphs and system logging.
The preferences contained in this dialog box have effect on all users who can log on to the console. However, individual user can customize them (in dependence on his/her access rights) - the chapter User preferences.
Notes:
- User must have the respective rights to set the preferences.
- User can view and set just the preferences he/she has got the access rights to.
The preferences are being configured through the dialog box Console Preferences - computer_name.HIP (where computer_name is the name of the computer, on which the given console is running) opened by clicking the item Console Preferences ... from the menu System.
The dialog window can be divided into the following parameter groups:
Environment
Language
Specifies the language for multilingual support in the process D2000 HI. For more information see the chapter Dictionary.
Main toolbar
Shows the Main toolbar.
User toolbar
Shows the User toolbar.
Navigation toolbar
Shows the Navigation toolbar.
Status bar
Shows the Status bar.
Beep on query / message
Enables the audible alert of an incoming query / message for operator (message is the result of the MESSAGE action).
Confirm closing HI
Closing the process D2000 HI requires an extra confirmation from operator (except closing HI from the menu System).
Monitor
Specifies the number of the monitors the console (the process D2000 HI) is to be open on.
Possible values:
- 0 - HI is open on all monitors connected (default value).
- 1...3 - HI is open on given monitor (opening windows). If the monitor is not connected HI uses the value of 0.
Note: The parameter is ignored for the Multidisplay HI mode - HI maximized on all monitors.
For more information see the chapter HI in multidisplay environment.
Font size in Logging/Alarms
The font size of data displayed in Alarm list and Logging windows (setting of the parameter is also valid for displayers of Alarms a Logging type).
Font size for messages/queries
Font size in the modal windows message and query, expressed relatively, as a percentage, against normal font size set in an operating system.
Shared context for pictures
Improved drawing of pictures (see the next Number of windows with improved drawing parameters).
RFID parameters
Settings for RFID scanner (if RFID authentication is used). It contains two mandatory parameters and one optional, separated by a semicolon:
- Name of COM port where RFID scanner is connected.
- Baud rate of COM port.
- Communication mode. By entering the value T, it is possible to change the standard mode (ID-Innovations RFID ASCII protocol) to text mode (RFID reader sends card ID followed by CR (ASCII code 13).
Examples:
- COM3;9600
- COM5;9600;T
Number of windows with improved drawing
The improved drawing property eliminates blinking when the D2000 system redraws the representation of new value. That is executed by means of the system memory and the D2000 system shows just the result effect on the monitor.
Because the feature makes the operating system consume a high amount of the system, the user can set the number of such pictures opened at the same time.
Warning: After the entire system memory is consumed, the process D2000 HI will be terminated.
Control windows
Modal
Enables the modality of control windows.
Description in titlebar
Shows object description in the title bar of control window instead of object name. The parameter is ignored, if the object has no description or control window is open for structured object item.
Display information
Clicking on a graphic object in the picture, that is linked to view, displays information (window or dynamic graph). Clicking on a graphic object with a local variable that is connected displays neither the information window nor graph - local variables are not D2000 system objects. For some options, the OnDynamicGraph event is called ( * ), which affects the result of the action.
Option for information display:
- non
- dialog box - information window display
- graph - dynamic graph display ( * )
- multigraph - dynamic graph display in secondary window ( * )
- dialog CallBack - information window display ( * )
Note related to D2000 Thin Client
Thin Client supports only the first 3 options. "Dialog box" view does not contain all the possibilities of D2000 HI.
The settings are supported only for user preferences, not for console preferences!!
Simple window for Switches
Simple control window for switches (it contains just the Command tab).
Show flags
Shows the flags (user attributes) of object value in the control windows that can control and show objects, and shows the Flags column in the Browser.
Old control windows
Shows the old control windows instead of the new ones.
Distance from mouse pointer
Specifies the horizontal and vertical distances of control windows from the position of mouse cursor after click to open control window. The value of 0 lets the operating system to place control windows.
Critical alarms
Tab name
The name of the tab to display critical alarms in the Alarm list. If the parameter is not specified, the default name will be used (e.g. Critical alarms).
Possibility to use the Dictionary (to open press CTRL+L).
Beep on alarm
Audible alert when a critical alarm occurs - beep. The audible alert beeps for 3 seconds and is repeated every 20 seconds (until operator acknowledges or blocks the alarm).
Beep on alarm if Alarm list is open
Audible alert when critical alarm occurs and while Alarm list is open.
Open Alarm list on alarm
Automatically opens the Alarm list after a critical alarm occurs.
Sound parameters 1 (2)
Specifies the sounds for 1st and 2nd audible alerts. The 2nd alert is used if it has been defined and if the time specified by the parameter Switch to 2nd sound after [s] elapses.
Clicking the button right from the value of the parameter opens the following dialog box containing the sound parameters:
The alert can be defined either by two frequencies or by a sound file (*.wav) - if a sound file is specified, it will be used prior to the frequencies. Sound is repeated after the specified number of seconds (the parameter Repeat after [s]) elapses. Clicking the buttons Tests plays given sound.
Switch to 2nd sound after [s]
The audible alert defined by the parameter Sound parameters 2 is used after the time, specified by this parameter, elapses.
Uncritical alarms
Tab name
The name of the tab to display uncritical alarms in the Alarm list. If the parameter is not specified there will be used the default name - Uncritical alarms).
Possibility to use the Dictionary (to open press CTRL+L).
Beep on alarm
Audible alert when an uncritical alarm occurs - beep. The audible alert beeps for 3 seconds and is repeated every 20 seconds (until operator acknowledges or blocks the alarm).
Beep on alarm if Alarm list is open
Audible alert when uncritical alarm occurs and while Alarm list is open.
Open Alarm list on alarm
Automatically opens the Alarm list after a uncritical alarm occurs.
Sound parameters 1 (2)
Specifies the sounds for 1st and 2nd audible alerts. The 2nd alert is used, if it has been defined and if the time specified by the parameter Switch to 2nd sound after [s] elapses.
Clicking the button right from the value of the parameter opens the following dialog box containing the sound parameters:
The alert can be defined either by two frequencies or by a sound file (*.wav) - if a sound file is specified, it will be used prior to the frequencies. Sound is repeated after the specified number of seconds (the parameter Repeat after [s]) elapses. Clicking the buttons Tests plays given sound.
Switch to 2nd sound after [s]
The audible alert defined by the parameter Sound parameters 2 is used after the time specified by this parameter elapses.
Alarm list contents
Active - basic contents
Basic contents of the Alarm list for active alarms. Clicking the button right from the parameter opens dialog box to configure alarm table columns.
Active - extended contents
Extended contents of the Alarm list for active alarms. Clicking the button right from the parameter opens dialog box to configure alarm table columns.
Blocked alarms
Contents of the Alarm list for blocked alarms. Clicking the button right from the parameter opens dialog box to configure alarm table columns.
Background
Background color of the Alarm list. Clicking the button right from the color sample opens the color palette.
Graphs
Line color
Color of line (graphic flow) in graph. Clicking the button right from the color sample opens the color palette.
Graph background
Background colors of graphs. Clicking the button right from the color sample opens the color palette.
Time axis
Color of time axis (x-axis). Clicking the button right from the color sample opens the color palette.
Major time
Color of major time on the time axis. Clicking the button right from the color sample opens the color palette.
Pink colored WEAK values
Pink color of object values in the Weak status. Weak (i.e. suspicious) value is a value the system cannot consider as valid, because all the validation conditions are not met. Button defines an initial status during graph opening. It means, this button can be later switch on / off in graph.
Beep on zoom
The audible alert when user uses either the time zoom or the value zoom in graphs.
Logging
The parameters in this part provide four quick approaches to the data from the log database through four buttons in the User toolbar. To define an approach, follows these steps:
- Click the checkbox left from one of the parameters (1 to 4).
- Click the button right from the checkbox. It opens the System logging - settings dialog box to define the logging parameters.
- Type a description of respective button in the User toolbar into the input field. Possibility to use the Dictionary (to open press CTRL+L).
Related pages:
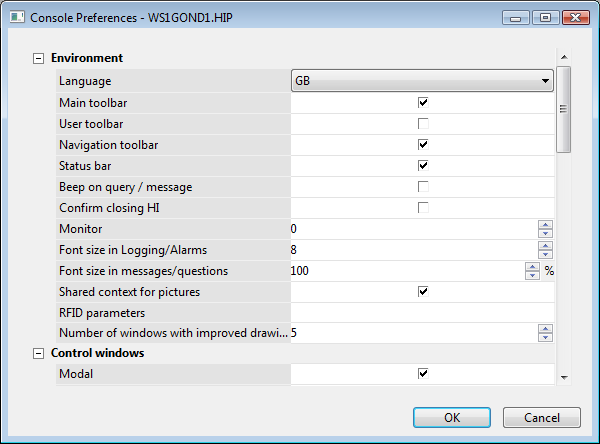
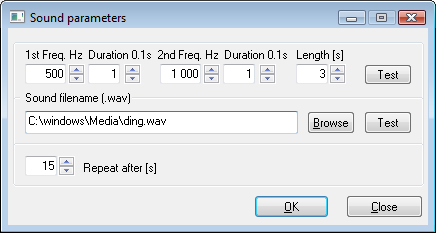
Pridať komentár