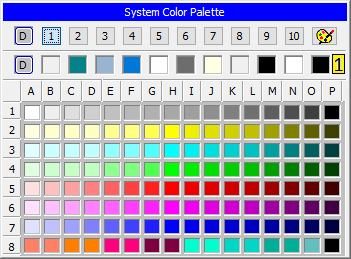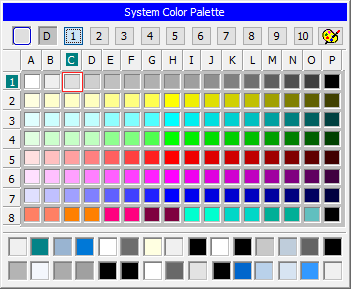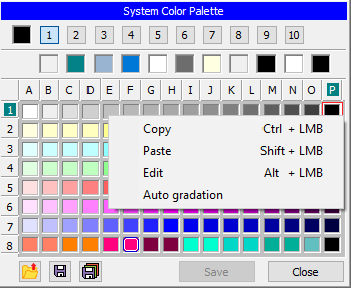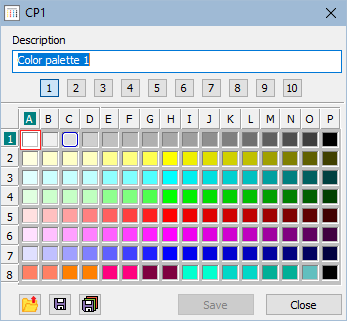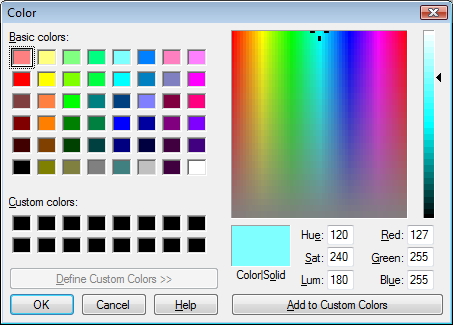System Color palette
In the D2000 system, there are defined 1280 colors defined that can be used in pictures. First 112 (from the 1st page) is are permanent, the others can be redefined. Selection of a color is being performed in the following dialog box:
...
The colors are divided into 10 groups (pages) containing 128 colors. To switch between the groups use the buttons from 1 up to 10. The dialog box is opened on the page containing the input color. Input color is shown in the corner left top and is marked by the red frame in the page. The button button allows to configure colors and is available only for the users with administrator access rights. To select a color left-mouse click on the color.
The color items in the line (1) shows colors defined in Windows environment (e.g. color of active window title, window background, text in windows, ...). The colors can not be edited in the dialog box.
In a newer version window look like:
It provides an extended range of colors defined in the Windows environment
Editing system colors
...
The editing of colors is enabled only in D2000 GrEditor. For D2000 HI is disabled. In system colors, the first 112 colors cannot be changed (1. group, rows 1-7) .
The following buttons appear in the dialog box after clicking the button .
...
You can carry out the following operations with colors:
...
- Edit the color - left-click on any color or right-click on any color and select the option Edit.
- Copy the color into Clipboard - press and hold down the CTRL key and left-click on selected color or right-click on selected color and select the option Copy.
- Insert the color definition from ClipBoard into given position - press and hold down the SHIFT key and left-click on selected color or right-click on selected color and select the option Paste.
- Gradate automatically the selected color - click by left mouse button on the color in the last row (8) and choose the item Auto gradation from pop-up menu. The color will be gradated in this row.
- Copy the color definition to other position - press and hold down the CTRL key and left-click on selected color and point the mouse cursor to required position and release the mouse button.
...
A meaning of buttons placed in the left bottom part:
| Load the color palette from the file on disc. |
| Save the displayed color palette on disc. |
| Save the full color palette on disc. |
Editing of color palettes
Editing of colors is allowed in the D2000 GrEditor process. After choosing in the menu Configuration Gr\Color Palatettes... or after clicking the button , a window with the color palettes list opens in which we can create a new palette or adjust the already existing color
...
palette.
Editing window opens:
and editing is then similar to editing system palettes. Unlike with System colors, here we can change every color.
In the newer version, the edit window allows you to set the page descriptions
Editing a color
...
Color editing is available for the color groups from 2 up to10. The following dialog box is opened opens after selecting the option Edit from the menu which is opened after right-click on selected color:
Select a color from the dialog box and click on the button OK. Selected color is assigned to a required position.