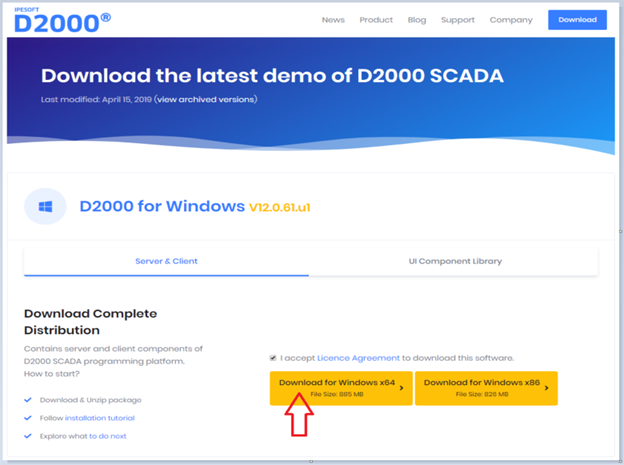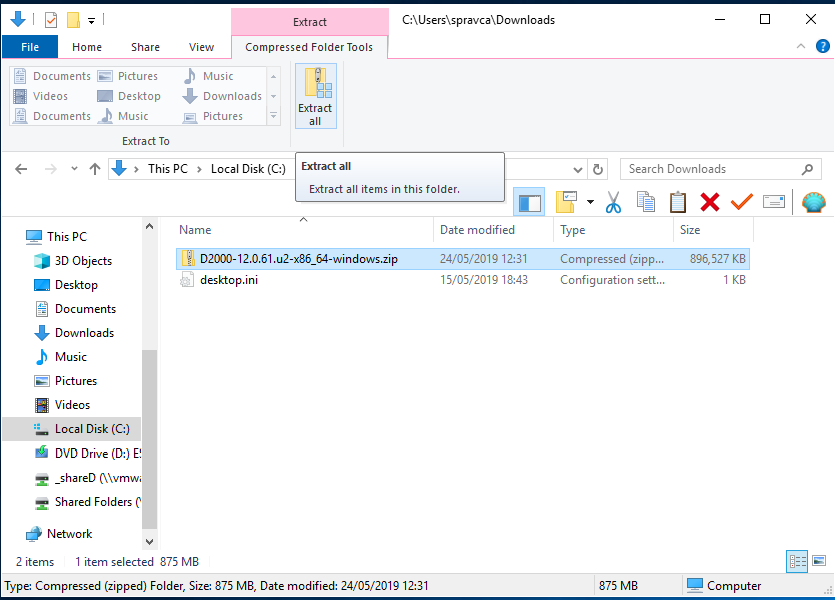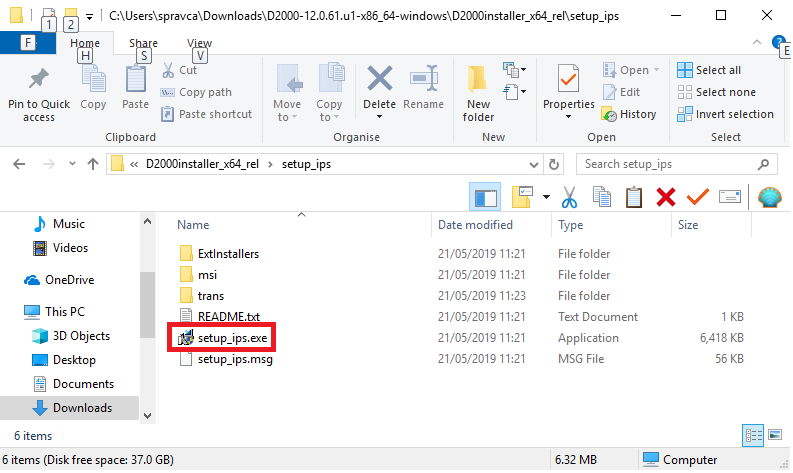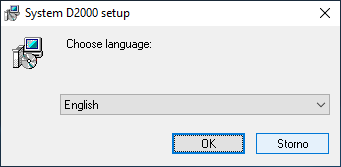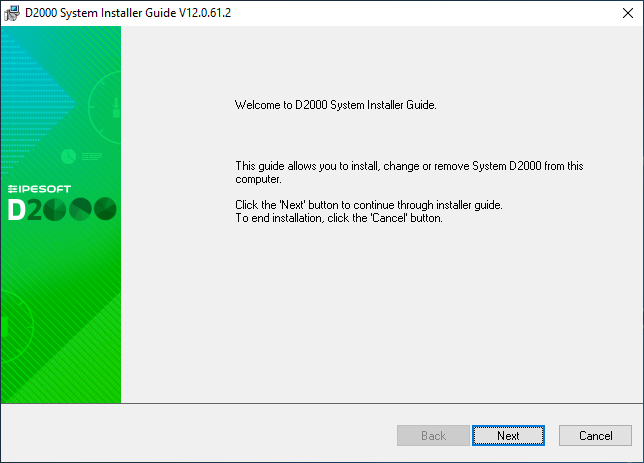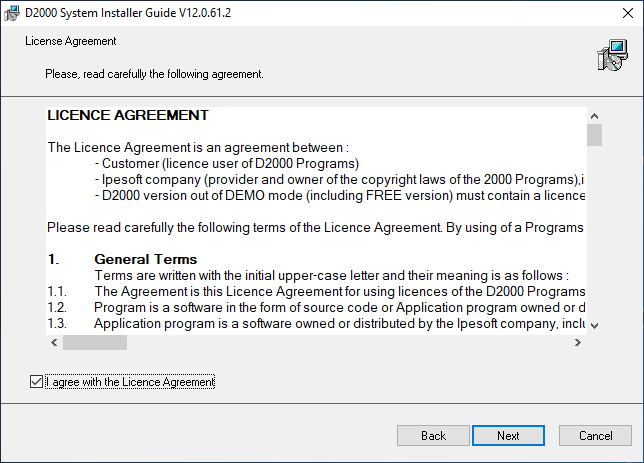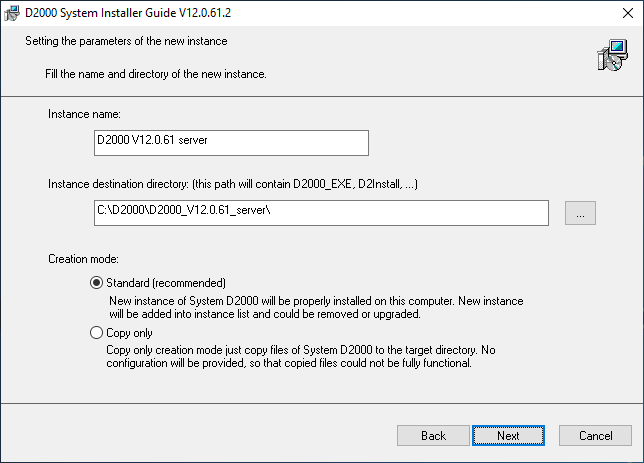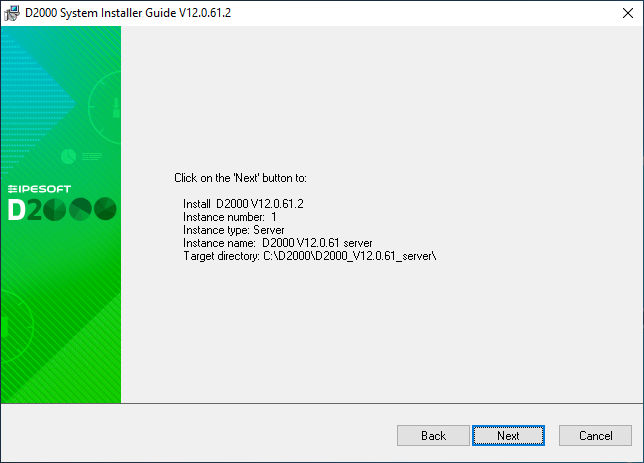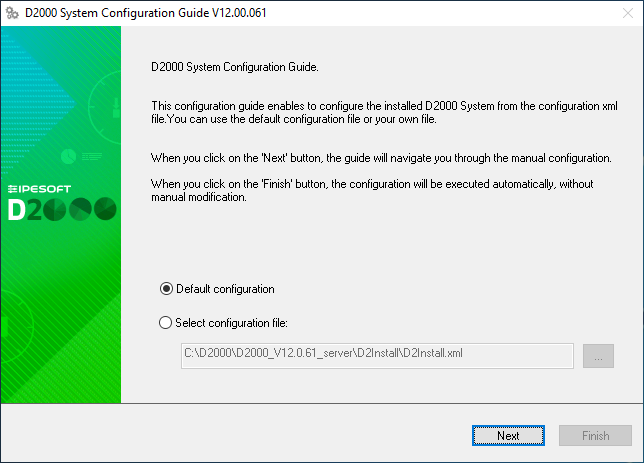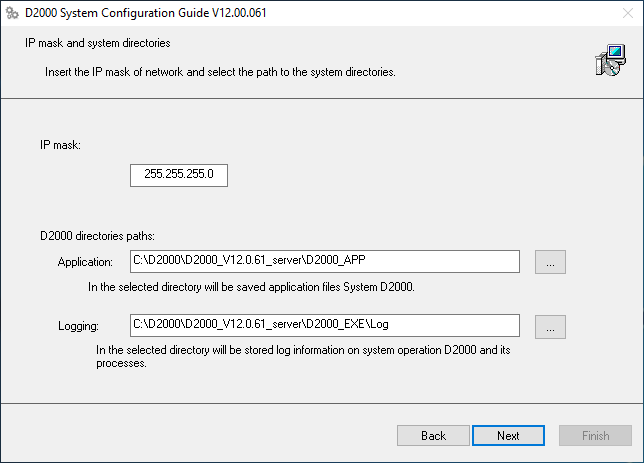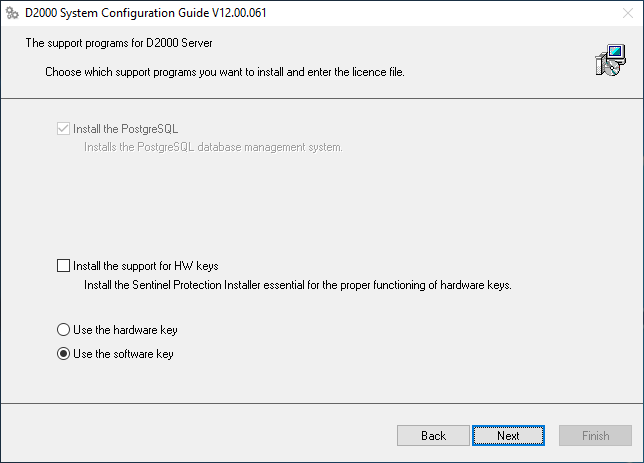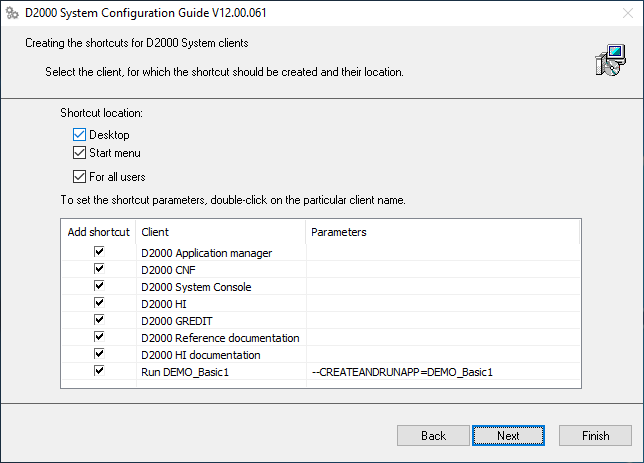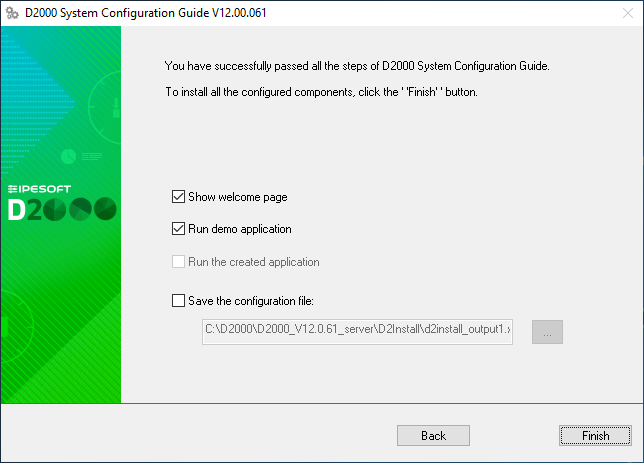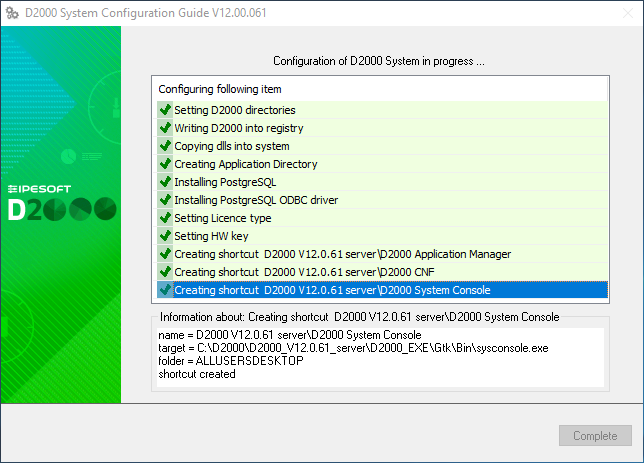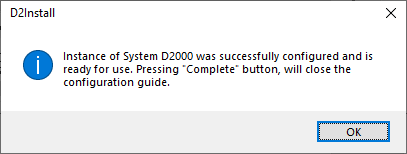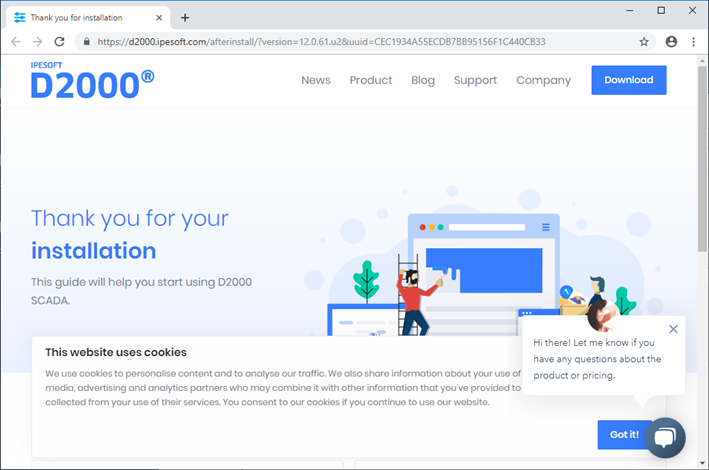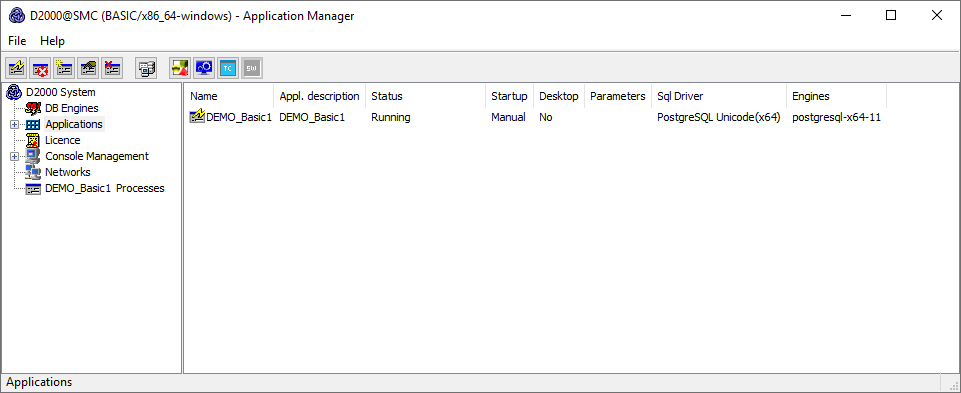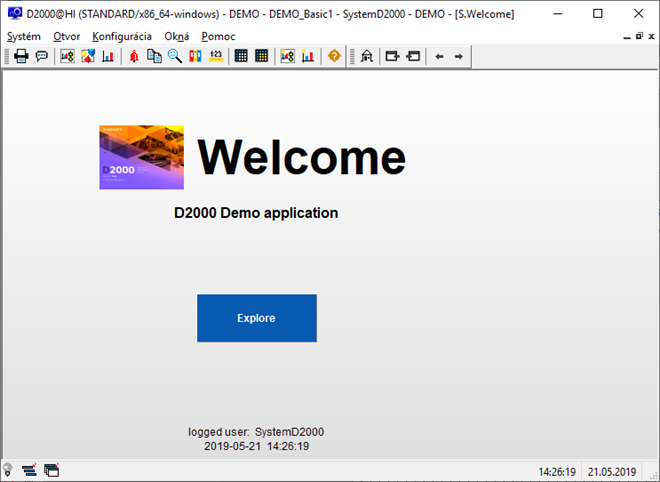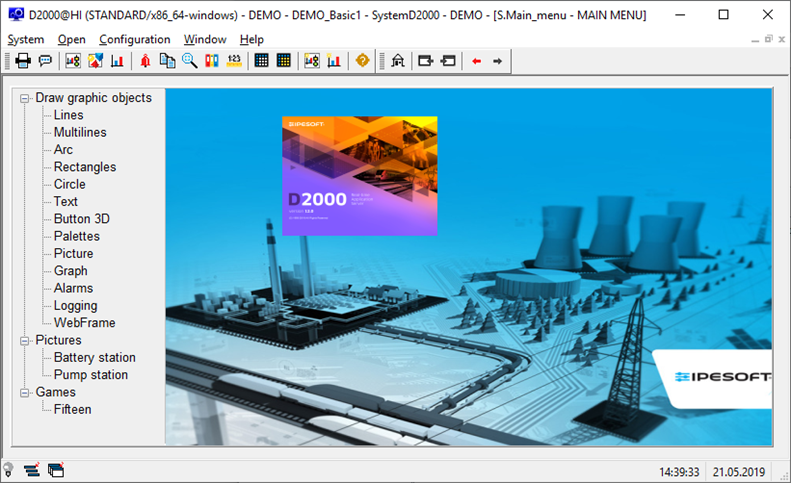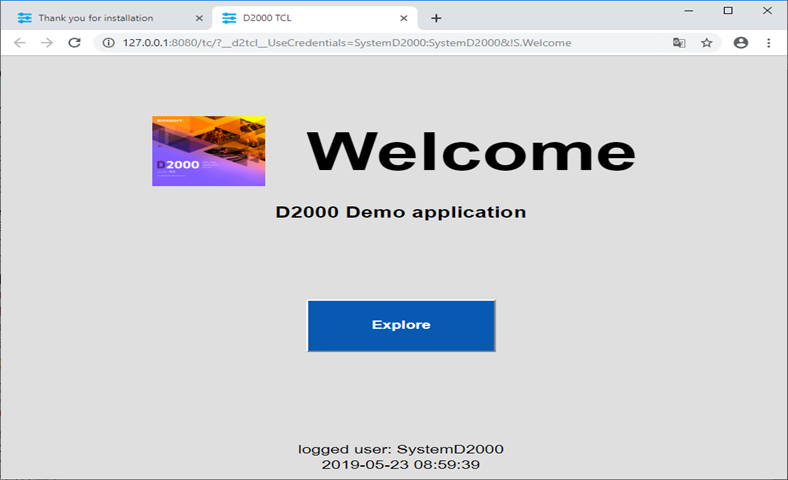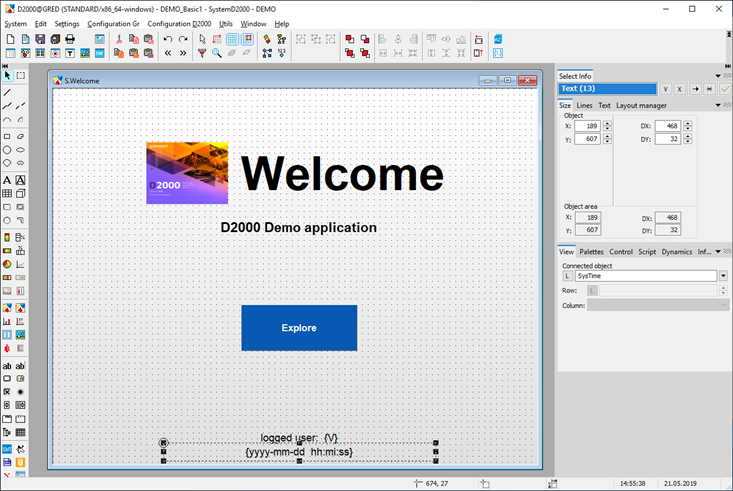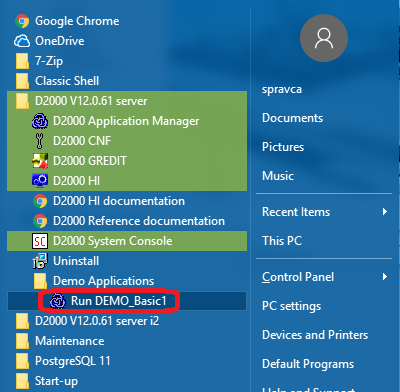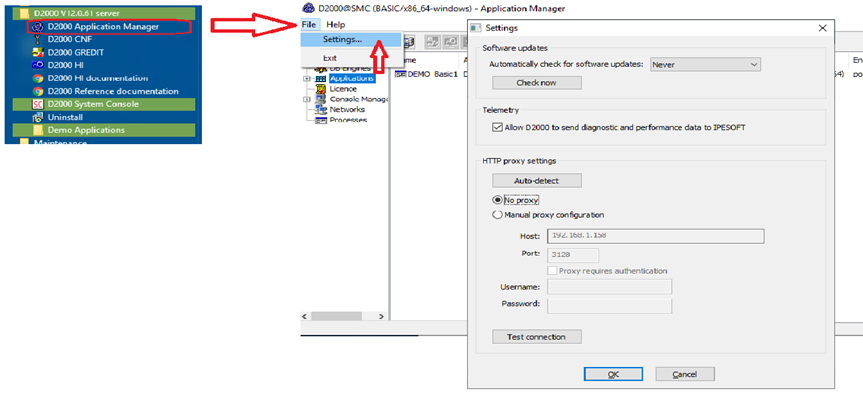V internetovom prehliadači zobrazíme stránku https://d2000.ipesoft.com/download/
Akceptujeme licenčné podmienky a stiahneme 64 bitovú verziu D2000.
Stiahnutý instalačný balík rozbalíme.
Inštaláciu vykonáme spustením súboru setup_ips.exe.
Po spustení inštalátora sa otvorí dialógové okno pre výber jazyka, v ktorom bude inštalácia prebiehať. Nastavíme angličtinu.
Následne sa otvorí úvodné okno sprievodcu inštalácie. Dá sa ovládať pomocou trojice tlačidiel, ktoré umožňujú pohyb medzi dialógmi dopredu a dozadu, alebo celú inštaláciu zrušiť.
Potvrdíme licenčné podmienky a stlačíme tlačidlo Next.
Zvolíme inštaláciu typy Server a stlačíme tlačidlo Next. Upozornenie: Ak by už skôr na počítači existovala aspoň jedna inštancia systému D2000, tomuto oknu by predchádzalo okno pre správu inštancii.
Tu si nastavíme názov inštalovanej inštancie a cieľový adresár. Parameter „Creation mode“ ponecháme nastavený na Standard. Zadaný názov inštancie sa po jej nainštalovaní použije v ponuke Start menu.
Zobrazenie súhrnných informácii o zadaných parametroch. Po potvrdení sa spusťí inštalačný proces ktorý môže chvíľku trvať.
Použijeme „Default configuration“
V prípade potreby zmeníme nasledujúce parametre (vo väčšine prípadov sú prednastavené správne)
- IP mask – parameter Subnet Mask
- Aplikačný – adresár pre uloženie konfigurácie vytvorených aplikácií
- Logovací – adresár pre uloženie log súborov
Potrebné je inštalovať databázu PostgreSQL ktorá je použitá na ukladanie konfigurácie aplikácií. V prípade Demo verzie podpora pre HW kľúče i voľba typu hardvérové / softvérové kľúče nie je podstatné.
Nastavenie vytvorenia shortcuts pre jednotlivé komponenty. Vo väčšine prípadov je default správny.
Výber zobrazenie uvítacej stránky a automatické spustenie demo aplikácie po skončení inštalácie. Nastavené parametre inštalácie je možné voliteľne uchovať. Po stlačení voľby „Finish“ prebehne posledná fáza inštalácie.
Okno informuje o aktuálnej konfiguračnej akcii, ktorá sa vykonáva. Takisto sa zobrazuje informácia o úspechu, resp. neúspechu danej akcie.
Teraz je inštancia systému D2000 nainštalovaná, nakonfigurovaná a pripravená na používanie. Po potvrdení tlačidla „Ok“ sa sprístupní tlačidlo „Complete“ na predchádzajúcom obrázku. Jeho potvrdením sa ukonči inštalácia a začne vytvárať aplikácia DEMO_Basic1 .
Zobrazí sa internetová stránka „afterinstall“ a súčasne sa vytvorená aplikácia DEMO_Basic1 začne štartovať.
Priebeh vytvorenia aplikácie DEMO_Basic1 a jej štartu prezentuje Application Manager. Po naštartovaní aplikácie sa automaticky naštartujú dva klientské procesy HI a GR s prihláseným užívateľom SystemD2000 (pwd: SystemD2000).
Human Interface – HI sa otvorí so štartovacou schémou S.Welcome. Kliknutím na tlačidlo „Explore“ sa otvorí hlavná prehľadová schéma DEMO aplikácie
V DEMO aplikácii sú zobrazené ukážky a použitie základných typov grafických objektov. V sekcii „Pictures“ sú dva príklady ich praktického využitia jednak v demonštračnej schémy sledovania procesu nabíjania a vybíjania batérie a technologická schéma čerpacej stanice.
Na druhej záložke internetového prehliadača sa zobrazí uvítacia schéma S.Welcome v prostredí tenkého klienta. Ide o tu istú schému S.Welcome, ktorá je zobrazená aj v okne D2000 HI. Popis jej funkčnosti a ovládania je teda rovnaký.
Graficky editor – GR slúži na tvorbu vizualizácie a kompletnú konfiguráciu aplikácie. Aktuálne ponúka konfiguráciu úvodnej schémy z predchádzajúceho slide (S.Welcome). Ak ju zmeníte a uložíte, výsledok sa prejaví v HI (ak ju v HI nevidíte, stačí sa odhlásiť a prihlásiť).
Aplikáciu DEMO_Basic1 môžeme samostatne naštartovat aj kliknutím na link „Run DEMO_Basic1“. Po štarte aplikácie sa automaticky naštartujú aj procesy D2000 HI, D2000 GR, a v internetovom prehliadači sa zobrazi tenký klient so schémou S. Welcome.
Bez platnej licencie sa aplikácia v DEMO režime po hodine automaticky zastaví. Predtým zobrazuje systémové hlásenie o časovom obmedzení platnosti licencie. Ak si správne nastavíme parametre internetového pripojenia a povolíme zasielanie diagnostických údajov na centrálny server Ipesoft, podľa následujúceho obrázku, licencia sa bude automaticky obnovovať.
Voľbou File/Settings v aplikačnom manageri, otvoríme Settings okno. Tu nastavíme správne hodnoty parametrov nášho internetového pripojenia. Tlačidlo “Auto-detect” všetko nastaví automaticky. Ak použivame proxy server musíme zadať korektné parametre proxy servera. Správnosť parametrov otestujeme tlačitkom „Test connection“