Resize graphic objects
You can resize a graphic object in the edit mode. After selecting a graphic object, it is outlined by a rectangle with squares. Using the squares you can arbitrarily resize the graphic object. The position of the squares depends on the graphic object type. For example: in a rectangle, the squares are placed in the corners and sides of the rectangle. Selecting a multiline, the squares are placed in the beginning and end points and in the breaking points.
Example of resizing the frame
The selected graphic object is outlined by a frame. After selecting the object, there is one point (square) circumscribed - the currently selected point.
- Click on the graphic object.
- Point the mouse cursor to one of the squares. The cursor shape changes to e.g. (a double arrow).
- Press and hold down the left mouse button.
- Drag the square to the required position and release the mouse button.
| 1. | 2. |
3. | 4. |
Example of resizing the polygon
- Click the graphic object.
- Point the mouse cursor to one of the squares.
- Press and hold down the left mouse button and drag the square to required position.
- Release the mouse button.
| 1. | 2. |
3. | 4. |
Note: Selected square can be moved one point in the grid using the keyboard shortcut ALT + arrow.
| Move the square one point … | Press the keys |
|---|---|
| right | Alt + right arrow |
| left | Alt + left arrow |
| up | Alt + up arrow |
| down | Alt + down arrow |
Related pages:



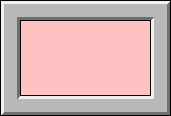

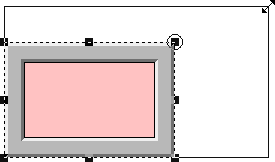

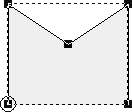
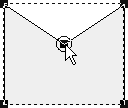
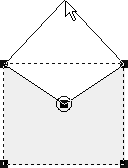
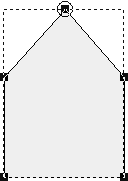

Pridať komentár