Creating a new picture
To create a new picture click the button included in the Main toolbar (or select the item New Picture from the menu System). The following dialog box appears.
Click the button Create after entering a name.
In this new picture, you can draw and place graphic objects on the area of the picture and define the relations among these objects and D2000 System objects (so-called connections). You can find information on the creation of a graphic object in the topic Drawing graphic objects and information on connections in the topic Connecting objects.
Description
Description of the picture.
Possibility to use the Dictionary (to open press CTRL+L).
Help
The parameter allows defining a page of application help to be opened after pressing the F1 key while the picture is active. If the parameter is not defined, the title page of D2000 help will be opened.
Basic parameters
The following parameters define the size and background color of the picture.
| Parameter | Meaning |
| Size - Width | Width of the picture (in pixels). Minimum: 10 pixels. The picture dimensions in the HI process can only be changed from the picture script, it is not possible to determine a cut in the picture. In the case of a change in picture dimensions, the position and dimensions of the picture elements remain unchanged. This type in the new schemes can be achieved by using the same values for the min and max dimensions of the picture. |
| Size - Height | Height of the picture (in pixels). The picture dimensions in the HI process can only be changed from the picture script, it is not possible to determine a cut in the picture. In the case of a change in picture dimensions, the position and dimensions of the picture elements remain unchanged. This type in the new schemes can be achieved by using the same values for the min and max dimensions of the picture. |
| Minimal size - Width | Minimal width of the picture (in pixels). If the picture is the main, the user cannot change its size out of the range. If the picture is opened as a sub-picture with enabled Min. size for the subpicture parameter, then when its size is changed under this value, a zoom change stops at this point and a scrollbar is added. This behaviour does not apply if in that sub-picture set the user zoom. If the min and max sizes of the picture are set to the same value, it has special behaviour. A picture margin does not allow a change in width and height. The minimum dimensions are not accepted and the picture reduced from the script does not get scrollbars. |
| Minimal size - Height | Minimal height of the picture (in pixels). If the picture is the main, the user cannot change its size out of the range. If the picture is opened as a sub-picture with enabled Min. size for the subpicture parameter, then when its size is changed under this value, a zoom change stops at this point and a scrollbar is added. This behaviour does not apply if in that sub-picture set the user zoom. If the min and max size of the picture are set to the same value, it has special behaviour. A picture margin does not allow a change in width and height. The minimum dimensions are not accepted and the picture reduced from the script does not get scrollbars. |
| Maximal size - Width | The maximum width of the graphical picture in points (x-dimension). If the picture is opened as a master picture, the user can not change its size beyond this dimension. If the value is 0, the maximum dimension of the picture is given by the monitor size, but at least to the value of 1920. |
| Maximal size - Height | The maximum height of the graphical picture in points (y-dimension). If the picture is opened as a master picture, the user can not change its size beyond this dimension. If the value is 0, the maximum dimension of the picture is given by the monitor size, but at least to the value of 1200. |
| Background - Color | Selection of background color and color gradient of the picture. The basic underlying color of the scheme is specified, followed by the Gradient Select button and the gradient color selection button. If no gradient is selected, the gradient color button is crossed out and inactive. Pressing the gradient box opens a window allowing you to select the gradient fill type (more ...). |
| Background - Pattern | Selection of a color for the picture background. The bitmap is selected from a list of bitmaps. Restrictions of the operating system are applied to this bitmap. |
* Exception for pictures with title bar - minimum size is 100 pixels (a feature of the Windows operating system).
The process D2000 GrEditor also allows the user to resize the picture in another way than in the dialog box above mentioned. This way is described in the topic Resize a picture.
Bitmaps
The configuration dialog box allows defining two bitmaps - a picture background and a logo placed in the picture foreground.
| Parameter | Meaning |
| Background - bitmap | Selection of a bitmap for the picture background (see the topic Selection of a background bitmap). |
| Background - position | Selection of a background bitmap position (stretch, centre, up, down, left up, left down, right up, right down). |
| Logo - bitmap | Selection of a bitmap (logo) for the picture. The logo is drawn over the other graphic objects in the picture. |
| Logo - position | Selection of a position for the logo bitmap (centre, left up, left down, right up, right down). |
| Use zoom | When drawing a background, use zoom from the windows. |
A list for the second bitmap (logo) contains all bitmaps placed in the directory BITMAPS (a subdirectory of the application directory).
Warning: The bitmap to be used, must be placed in the directory BIGBMP and the bitmap (logo) in the directory BITMAPS (subdirectories of the application directory). Those files must be BMP files.
Window type
The parameters define a type of window containing the picture contents and its behaviour. The default setting is the MDI window on the desktop of the process D2000 HI.
| Parameter | Meaning |
| MDI window | The picture window is placed on the HI desktop as a common window (so-called MDI window). |
| Dialog | Dialog window type. In the D2000 HI process, an opened picture of this type is placed above all opened graphic information windows (graphs, reports, pictures – non-dialog). When the radio button is selected, there will appear the checkbox Modal - the picture is Dialog-modal window type. If this picture is opened in HI process, it is possible to control only this picture, not the other objects of the HI process. |
| Dock | The radio button allows a user in the D2000 HI process to dock the picture to the given margin of the D2000 HI desktop. When you click on the radio button, the placement menu appears. They represent the margins of the HI desktop. |
Color palette
This parameter enables to select a color palette that will be used for a given picture. To select the required palette, click the button next to the entry field.
The dialog window for the selection of the required palette opens:
Attributes
They define the special features of the picture.
| Parameter | Meaning |
| Application-modal | The picture can be opened only once in the system. The feature can be used in an application with several HI consoles (processes). |
| Proportional | Keeps the aspect ratio of the picture in the window |
Min. size for subpicture | Specifies whether to apply the minimum size even when the picture is opened as a subpicture. |
| Historic coordinate system | Enables/disables the original (historical) coordinate system - the 0, 0 points are placed at the corner left bottom. The new coordinate system has the 0, 0 points placed at the upper left corner. Note: The parameter can be edited only by the user with administrator rights. |
| Server Script | Enables/disables the remote ESL script. |
Invisible | The picture will be invisible after opening. It can be used as a user's control script carrier. |
| Hide in HI lists | The picture will be visible only to users with administrator rights. For the others, it will be hidden. |
| Refresh in HI | If the picture is opened in the D2000 HI process, it will be automatically reopened after saving any changes in the D2000 GrEditor process. |
| Reopen in RD | The parameter may be used only for the application in a redundant system. If the picture is opened in the D2000 HI process, it will be reopened after changing the HOT server. |
| Scrollbars when zoom | Displays the scrollbars in the window when the picture is zoomed. If the shift in zoom is disabled, the shift is possible through SHIFT+left mouse button+ movement. |
| Minimize box* | Enables/disables the minimize button in the title bar of the picture. |
| Maximize box* | Enables/disables the maximize button in the title bar of the picture. For the fixed-size pictures, the button is always disabled. |
| Border | Enables/disables border around the picture. |
| Close* | Disables the close button in the title bar of the picture. |
| Close on user change | The picture will be closed when the user is changed or logged off. |
| Java thread |
|
| Scrip functions | Parameter was created to ensure backward compatibility of behavior of positional functions (%HI_SetPos*, %HI_GetPos*, %HI_SetSize*, %HI_GetSize*) in the existing ESL/Java scripts.
|
* If both minimize and maximize checkboxes are not checked off, the picture does not contain these buttons. If one of them is checked off, both are visible but the disabled button is inactive.
(Note: Above mentioned is not applied to the pictures opened in other picture - because these pictures do not have a title bar).
If the picture is opened in D2000 HI, the minimize, maximize and close buttons are placed in the upper right corner.
1) WARNING: If SWT or SWING thread is set on a picture, the functions that require the communication with D2000 Server cannot be called from this picture. Moreover, the synchronous requests on D2000 HI cannot be called. An attempt for calling these functions causes the exception RuntimeException("WrongThread"). It relates to these functions:
- all functions %HI_GetXXX,
- getObjectByHOBJ
- getObjectByNAME
- openObjectByHOBJ
- openObjectByNAME
- callESLSync
- callJavaSync
- setConnectedObj
- openPictureDirectSyncXXX
- getArchArr
- getArchiveValues
Layers
A picture may have from one to ten layers. If the number is greater than 1 then there are entered the parameters of the layers (number and ratio of reduction (as in the scale maps)), the range, from which the layer is visible, e.g. 5 means a drawing ratio of 1: 5). The basic first layer has a resolution for zoom 1: 1 - e.g. picture resolution 8000:6000, in which the picture is drawn.
Transformation
The parameters define the behaviour of a picture in the process D2000 HI.
If the picture size is greater than the maximum size of the monitor, then the size of the picture that is being opened in the process D2000 HI will be automatically adjusted to the permitted maximum size in this process.
The exception is the monitors with a size of less than 1920x1200. For such monitors, the maximum is set to 1920x1200.
Picture position in HI
The parameter defines the position of the picture on the desktop after opening the process D2000 HI and its behaviour when it is resized. There are several positions on the HI desktop.
The first position places the picture, opened in HI, in the centre of the desktop in the original picture size. Other positions change the picture size to fill the selected parts of the HI desktop. The position and relative size of the picture is represented by the red rectangle.
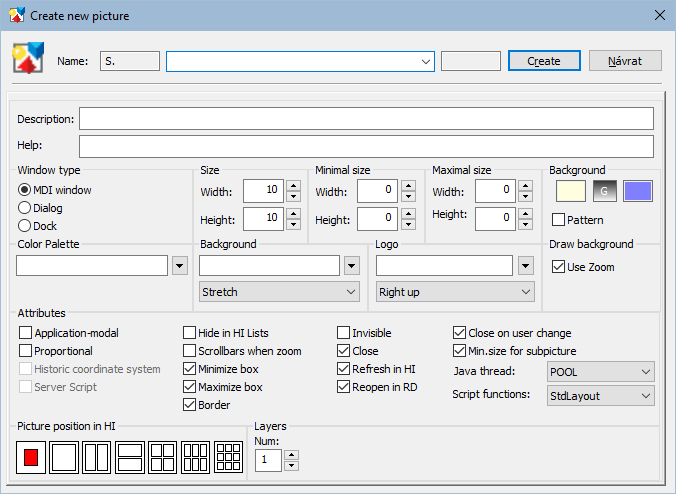
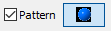
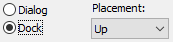
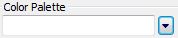
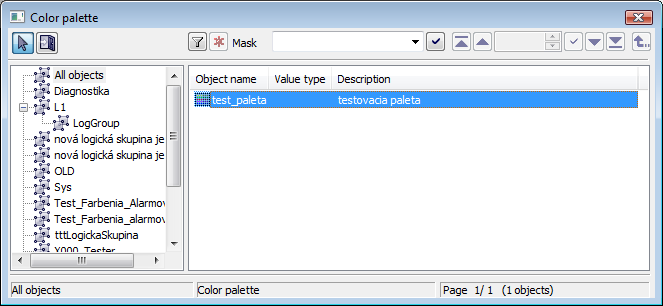

0 komentárov