Edit a structure
Structure is displayed by means of table, each row of which represents one row of the structure and each column represents one item according to the structure definition. First column shows the row number. The window displaying a structure can be divided into two or four independent parts (as well as an Microsoft Excel worksheet).
To divide a structure window
- Point the mouse cursor to the left or bottom margin of the table.
- When the cursor shape changes to or then press and hold down the left mouse button and drag the margin up or right to required position.
Structure can be edited directly in the window or in the picture (Browser device).
The structured variable in D2000 HI is opened in read-only mode. To activate the editing mode, click the Edit button. When editing, a timer is running. After 1 minute inactivity, it switches back to the read-only mode. The remaining time for editing is visible in the header.
To edit a structure in window
- Open required structure on the D2000 HI process desktop – see the topic Structures in window.
- Window to browse and edit structures is opened.
-
If you want to edit the structure, click the Edit button.
In the header you can see the time remaining to modify the structure.
Position Current position of edited cell (row number, column number). Drop-down list A user may choose a type of column header in the drop-down list. - Name - name in the column header,
- Number - number in square brackets in the column header,
- Name and number - both name and number.
Edit / Apply changes Edit button activates the editing mode. In the editing mode, clicking the Apply changes button causes saving the changes (red color labelled changes) into the system or database. Export Structure export. Undo Button to cancel all the changes performed since the last saving into the database. Cancel Close the window.
- Click on the cell which contents you want to edit or enter a new value.
- The shape of selected cell is changed to the input edit box, then type the required value - see the topic Types of input boxes.
- Click the Enter button to confirm your changes.
All confirmed changes are red color highlighted. Clicking the Apply changes button will save modifications you performed into the database. The Undo button will restore all performed changes into previous state.
If the changes have been made and the time limit has elapsed, the user will be asked to save these changes. This dialog box is displayed for 1 minute. If user does not confirm it, all changes will be cancelled.
The following keyboard shortcuts are used to make editing easier:
| Keyboard shortcut | Meaning |
| F2 | Active on-line edit of the last edited cell. |
| Esc | End of editing without the modified value. |
| Enter | End of editing and confirm the modified value. |
| Ctrl + Arrow keys | Move the input edit box in corresponding direction and confirm a value modification of previous cell. |


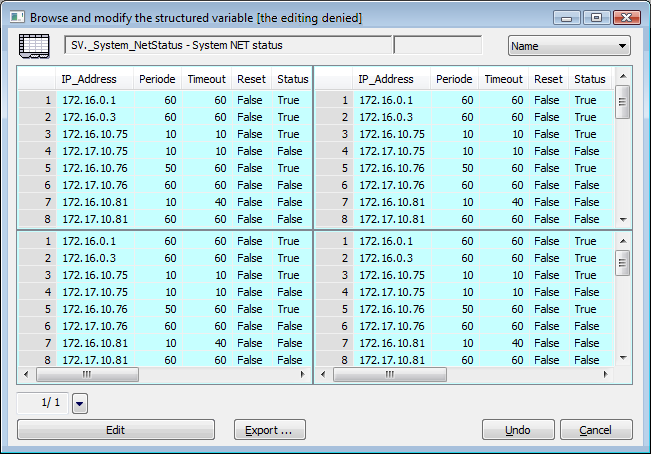
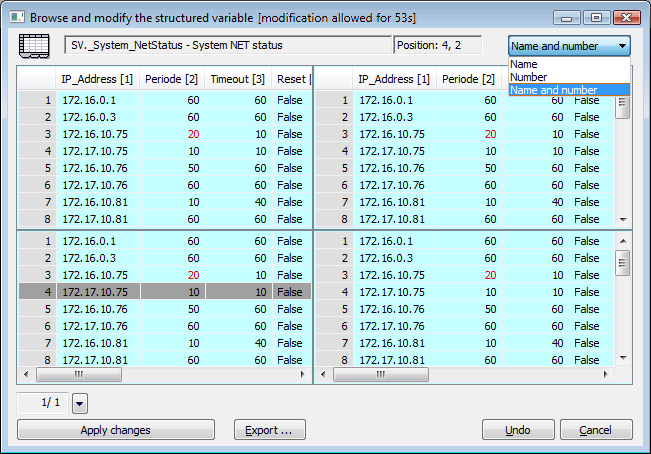
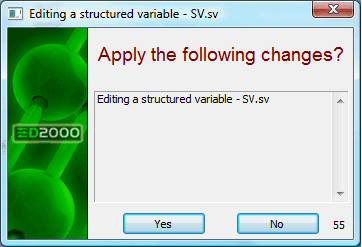
Pridať komentár