3D button
Graphic object of Button type can be used to control D2000 system
objects, open graphic information windows (pictures, graphs), run command files
etc. 3D button consists of a button and a text. The following figures show examples of 3d button.
To create a 3D button
- In the Drawing toolbar, click on the button 3D button.
- Into the displayed input box opened on the desktop, write a
text string
for labelling the button.
- Point the mouse cursor to the position of the first 3D button begin point and click.
- Point the mouse cursor to the position of the diametric 3D button point and click.
3D button parameters
3D button parameters are being defined in the palette Object properties.
3D color
Definition of graphic object colors.
| Example: | |
| 1 | 1st color of the 3D button (see the example above). |
| 2 | 2nd color of the 3D button (see the example above). |
| 3 | 3rd color of the 3D button (see the example above). |
| Swap colors | Exchange of 1st color (1) for 3rd color (3). |
| 4 | Selection of 2nd color. The 1st and 3rd
colors are to be defined automatically as follows:
|
| Gray | Automatic setting of 3D colors in grey shades. |
| Expand | It disables 1. and 3. color. These colors are calculated according to 2. color. |
Frame
Setting of a color of the frame outlining the 3D button (outline). The frame can be switch on/off as necessary.
Size
Height
Spin button to set a height of the 3D button (1-99).
| 1 | 3D button height. |
| 2 | The frame outlining the 3d button. |
Note relating to D2000 Thin Client
A text alignment in object is not implemented for 3D
button in Thin Client.
For more rules see the page Drawing rules and object properties for D2000 Thin Client.

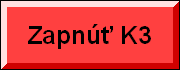
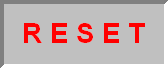



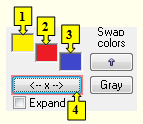
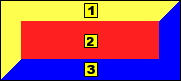
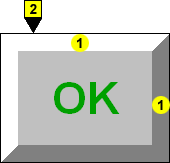
Pridať komentár