In the D2SMC menu it is possible to open a dialog with D2000 instance settings:
Click on the item to display the dialog:
Software updates
Here you set the period for checking newer versions of the D2000. The options are: check daily, weekly, monthly or never check.
The automatic check is performed by the D2000 Server process according to the configured period. If patches are available for the installed version, this information is set in the SystemInfo object and then a process alarm is generated on that object.
After clicking the Check now button, the check is performed immediately and a window with information about the availability of the patches as well as about the newer version of D2000 is displayed.
Telemetry
By checking the Allow D2000 to send ... checkbox it is possible to allow sending diagnostic data to IPESOFT.
The data is sent by the D2000 Server process via the REST API to the domain https://d2cloud.ipesoft.com/diagcollect, they are in JSON format, they do not contain any sensitive data. Sending time is 1 hour.
The following information is sent:
- application start parameters
- D2000 version and product information
- unique anonymous installation ID
- name, size and time of modification of binary file of D2000 Server
- start time of D2000 Server
- status of D2000 Server
- number of seconds from D2000 Server start
- operating system version
- processor platform
By allowing diagnostic data to be sent to IPESOFT, it is possible to bypass the limited time limit of DEMO license operation. Each successful submission shifts the expiration time of the DEMO license to the current time of +2 hours.
Sample of real sent data:
{
"signedcontent":{
"payload":{
"command_line":"D:\\D2000\\D2000_EXE\\bin64\\kernel.exe /CTestAEdaAsa /X1 /ESQLANYs_ASA12s_ststapp101v;SQLANYs_ASA12a_ststapp101v",
"d2000_level":"RUNTIME",
"d2000_product":"BASIC",
"d2000_release":"P180413057-01",
"d2000_version":"V11.02.057",
"iid":"NG5fp1v6ysbsRo+Yzy0dsg==",
"image_name":"kernel.exe",
"image_size":28440595,
"image_ts":"2018-04-16T08:53:18.000Z",
"kernel_start_ts":"2018-04-19T06:18:12.255Z",
"kernel_state":"RS_HS",
"kernel_uptime":3908,
"os_info":"Windows 8.1",
"platform":"x64",
"subject":"d2000_diag_v1"
},
"signature_version":1,
"nonce":"jdDTHh8svU/wFJog/Sk1/A=="
},
"signature":"4L4YPIhwJN3o8tagSrWVsjVSft7iYL6Q8/V+B6DnRbydBUaLBYfsTMbGVoVcl7DOjxGg8VS5RYJj54CrMHJ2BQ=="
}
Proxy
If the computer can only access the Internet through a proxy server, select Manual proxy configuration and fill in the address and port of the proxy server. Contact your network administrator for proxy information.
The Test connection button can be used to test the connection.
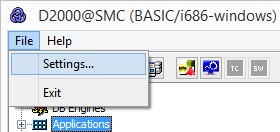
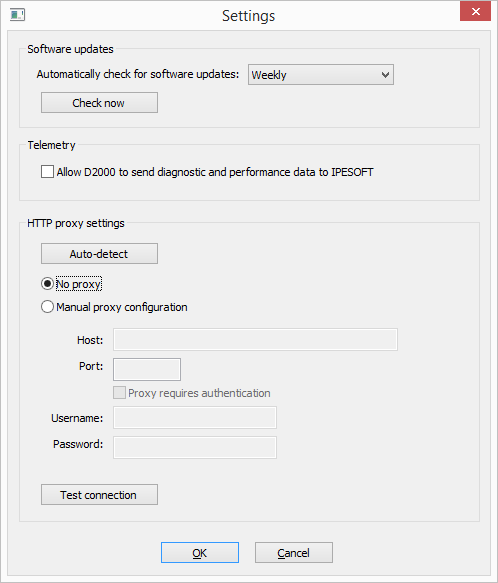
Pridať komentár