Rozdelenie okna
- Kurzorom myši ukážte na ľavý alebo spodný okraj tabuľky.
- Keď kurzor zmení svoj tvar na alebo , ťahajte priečku smerom nahor alebo doprava na požadovanú pozíciu.
Štruktúru je možné editovať priamo v dialógovom okne alebo v grafickej schéme (zobrazovač Browser).
Štruktúrovaná premenná v D2000 HI sa otvára v režime na čítanie. Do editačného režimu sa prechádza stlačením tlačidla Editovať. Pri editácii beží časovač, ktorý po 1 minúte pasivity opäť prepne do režimu na čítanie. Zostávajúci čas na editáciu je zobrazovaný v titulku okna.
Editovanie štruktúry v dialógovom okne
- Na ploche procesu D2000 HI otvorte požadovanú štruktúru - postup je uvedený v kapitole Štruktúry v dialógovom okne.
- Otvorí sa okno určené na prezeranie štruktúr.
-
Ak chcete štruktúru editovať, kliknite na tlačidlo Editovať.
V titulku okna sa zobrazuje zostávajúci čas na modifikáciu štruktúry.
Pozícia Aktuálna pozícia editovanej bunky (číslo riadku, číslo stĺpca). Zoznam V zozname sa vyberá typ hlavičky stĺpcov. Na výber sú tieto možnosti: - Názov - v hlavičke sa zobrazí iba názov stĺpca,
- Číslo - v hlavičke sa zobrazí iba číslo stĺpca v hranatých zátvorkách,
- Názov aj číslo - v hlavičke sa zobrazí aj názov, aj číslo.
Editovať / Realizovať zmeny Tlačidlo na prepnutie do editačného režimu. Ak je už editačný režim zapnutý, tlačidlo slúži na zápis vykonaných zmien (označené červenou farbou) do systému, resp. databázy. Export Exportovanie štruktúrovanej premennej. Zrušiť zmeny Tlačidlo na zrušenie všetkých zmien štruktúrovanej premennej od posledného uloženia do databázy. Návrat Zatvorenie dialógového okna.
- Kliknite myšou na bunku, ktorej obsah chcete modifikovať, alebo do ktorej chcete zapísať novú hodnotu.
- Označená bunka zmení podobu na vstupné políčko, do ktorého zapíšte požadovanú hodnotu - kapitola Typy vstupných políčok.
- Na potvrdenie stlačte Enter.
Všetky potvrdené zmeny sú označené červenou farbou. Realizované zmeny hodnôt jednotlivých buniek štruktúry sa do systému neaplikujú hneď, ale až na požiadanie všetky spoločne - stlačením tlačidla Realizovať zmeny. Tlačidlo Zrušiť zmeny vráti všetky lokálne prevedené zmeny do pôvodného stavu.
Ak boli vykonané zmeny a časový limit vypršal, užívateľovi sa zobrazí dialóg pre potvrdenie uloženia zmien. Toto dialógové okno je zobrazené po dobu 1 minúty. Ak užívateľ nezareaguje, zmeny sa zrušia.
Na uľahčenie editácie slúžia nasledovné klávesové skratky:
| Klávesová skratka | Funkcia klávesovej skratky |
|---|---|
| F2 | Aktivovanie on-line editácie na poslednej editovanej bunke. |
| Esc | Ukončenie editácie bez zmeny hodnoty. |
| Enter | Ukončenie editácie a potvrdenie zmeny hodnoty. |
| Ctrl + Šípky | Presun aktívnej editačnej bunky príslušným smerom a potvrdenie zmeny hodnoty predchádzajúcej bunky. |
Súvisiace stránky:


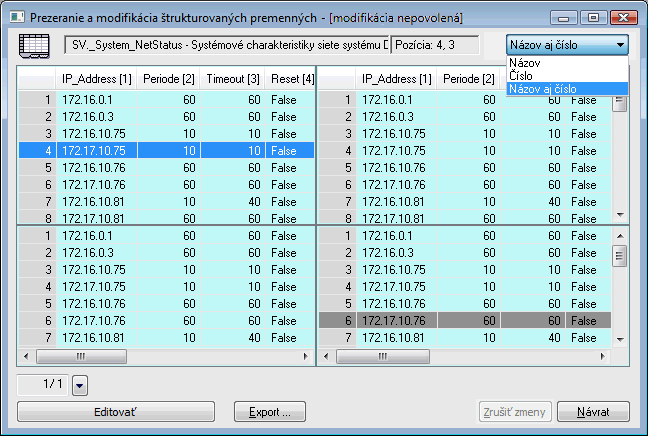
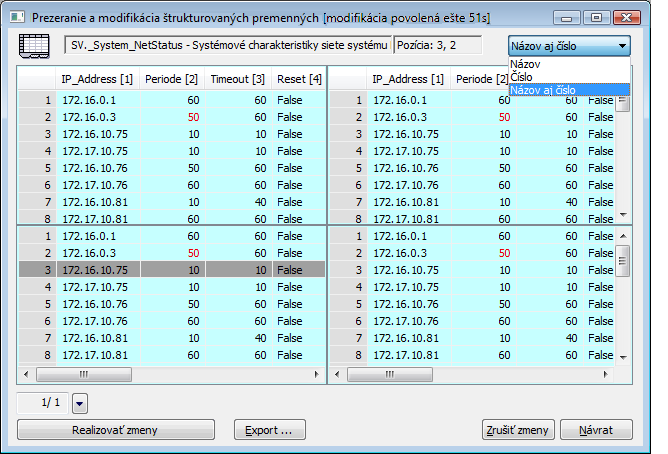

0 komentárov