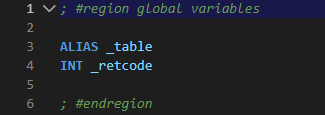ESL Editor obsahuje funkcie, potrebné pre vysoko produktívnu úpravu zdrojového kódu. Táto časť vás prevedie základmi editora a pomôže vám pohybovať sa v kóde.
Klávesové skratky
Schopnosť držať ruky na klávesnici pri písaní kódu je rozhodujúca pre vysokú produktivitu. ESL Editor má bohatú sadu predvolených klávesových skratiek.
Viaceré kurzory
ESL Editor podporuje viacero kurzorov pre rýchle simultánne úpravy. Sekundárne kurzory (renderované tenšie) môžete pridať pomocou ALT+Click. Každý kurzor funguje nezávisle na základe kontextu, v ktorom sa nachádza. Bežným spôsobom pridania ďalších kurzorov je CTRL+ALT+Šípka dole alebo CTRL+ALT+Šípka hore, ktoré vkladajú kurzory pod alebo nad aktuálny riadok. CTRL+D vyberie slovo na kurzore alebo ďalší výskyt aktuálneho výberu. Ďalšie kurzory je tiež možné pridať pomocou CTRL+SHIFT+L, čím sa pridá výber pri každom výskyte aktuálne vybratého textu.
Modifikátor pre viaceré kurzory
Ak chcete zmeniť klávesu modifikátora na použitie viacerých kurzorov na CMD+Kliknutie v systéme macOS a CTRL+Kliknutie v systéme Windows a Linux, môžete tak urobiť pomocou nastavenia Multi Cursor Modifier. To umožňuje používateľom prichádzajúcim z iných editorov, ako je Sublime Text alebo Atom, naďalej používať modifikátor klávesnice, ktorý poznajú.
Nastavenie je možné nastaviť na:
- ctrlCmd – Mapuje na CTRL v systéme Windows a CMD v systéme MacOS.
- alt – Mapuje na klávesu ALT.
Príkazy Go to Definition a Open Link budú tiež rešpektovať toto nastavenie a prispôsobia sa tak, aby neboli v konflikte. Napríklad, keď je nastavenie ctrlCmd, viaceré kurzory možno pridať pomocou CTRL/CMD+kliknutie a otváranie odkazov alebo prechod na definíciu je možné vyvolať pomocou ALT+kliknutia.
Stĺpcový výber
Umiestnite kurzor do jedného rohu a potom podržte SHIFT+ALT a ťahajte do opačného rohu:
Poznámka
Pri použití ctrlCmd ako modifikátora viacerých kurzorov sa zmení klávesová skratka na SHIFT+CTRL/CMD.
| Klávesová skratka | Popis |
|---|---|
| CTRL+SHIFT+ALT+Šípka dole | Stĺpcový výber dole |
| CTRL+SHIFT+ALT+Šípka hore | Stĺpcový výber hore |
| CTRL+SHIFT+ALT+Šípka vľavo | Stĺpcový výber doľava |
| CTRL+SHIFT+ALT+Šípka vpravo | Stĺpcový výber doprava |
| CTRL+SHIFT+ALT+PageDown | Stĺpcový výber o stránku dole |
| CTRL+SHIFT+ALT+PageUp | Stĺpcový výber o stránku hore |
Režim stĺpcovýho výberu
Túto funkciu ovláda nastavenie Column Selection. Po výbere tohto režimu, gestá myši a klávesy so šípkami vytvoria štandardne výber stĺpcov.
Vyhľadávanie a nahradenie
ESL Editor umožňuje rýchlo nájsť text a nahradiť ho v aktuálne otvorenom skripte. Stlačením CTRL+F otvoríte widget vyhľadávania v editore, výsledky vyhľadávania sa zvýraznia v editore, na pravítku prehľadu a na minimape.
Ak sa v aktuálnom otvorenom súbore nachádza viac ako jeden zhodný výsledok, môžete stlačením klávesy ENTER a SHIFT+ENTER prejsť na nasledujúci alebo predchádzajúci výsledok, keď je pole na zadávanie textu zvýraznené.
Prepnutie widgetu vyhľadávania do režimu nahradenia je možné kliknutím na tlačidlo Toggle Replace .
Vyhľadávať reťazec z výberu
Otvorením widget vyhľadávania sa automaticky vyplní vybratý text v editore do poľa pre vyhľadávanie. Ak je výber prázdny, do vstupného poľa sa vloží slovo pod kurzorom. Túto vlastnosť je možné vypnúť nastavením Find: Seed Search String From Selection.
Nájsť vo výbere
V predvolenom nastavení sa operácie hľadania spúšťajú na celom skripte v editore. Spustienie hľadania len na vybranom texte je môžené zapnúť kliknutím na ikonu Find in Selection vo widgete vyhľadávania (ALT+L).
Ak chcete, aby to bolo predvolené správanie widgetu vyhľadávania, môžete nastaviť Find: Auto Find In Selection na vždy alebo na viacriadkový, ak chcete, aby sa spúšťal na vybratom texte len vtedy, keď je vybratých viacero riadkov obsahu.
Rozšírené možnosti vyhľadávania a nahradenia
Okrem vyhľadávania a nahradenia obyčajným textom má widget vyhľadávania aj tri pokročilé možnosti vyhľadávania:
- Match Case - citlivosť na veľkosť písiem (ALT+C).
- Match Whole Word - porovnávať celé slovo (ALT+W).
- Use Regular Expression - zadaný text je regulárny výraz (ALT+R).
Zachovanie veľkosti písiem pri použití nahradenia môžete zapnúť kliknutím na tlačidlo Preserve Case (ALT+P).
Podpora viacriadkového textu a zmena veľkosti widgetu vyhľadávania
Viacriadkový text môžete vyhľadávať vložením textu do vstupného poľa Find a vstupného poľa Replace. Stlačením CTRL+ENTER vložíte do vstupného poľa nový riadok.
Pri vyhľadávaní dlhého textu môže byť predvolená veľkosť miniaplikácie vyhľadávania príliš malá. Potiahnutím ľavého okraja môžete zväčšiť miniaplikáciu alebo dvojitým kliknutím na ľavý okraj ho maximalizovať alebo zmenšiť na predvolenú veľkosť.
IntelliSense
Ak ESL Editor pozná možné dokončenia počas písania, objavia sa návrhy IntelliSense. Vždy ich môžete spustiť aj manuálne pomocou CTRL+SPACE. V predvolenom nastavení sú návrhy akceptované klávesou TAB alebo ENTER.
Viac informácií nájdete v sekcii IntelliSense.
Formátovanie
ESL Editor podporuje formátovanie zdrojového kódu v dvoch režimoch:
- Format Document (SHIFT+ALT+F) – naformátuje celý skript.
- Format Selection (CTRL+K CTRL+F) – formátovanie vybratého textu.
Môžete ich vyvolať z palety príkazov (CTRL+F1) alebo z kontextovej ponuky editora.
Spolu s manuálnym vyvolaním formátovania kódu môžete spustiť aj formátovanie na základe akcií používateľa, ako je písanie alebo vkladanie textu. Tieto sú predvolene vypnuté a je možné ich povoliť pomocou nasledujúcich nastavení:
- Format On Type - formátovanie riadku po napísaní.
- Format On Paste - formátovanie prilepeného obsahu.
Skladanie
Oblasti zdrojového kódu je možné zbaliť pomocou ikony skladania na medzere medzi číslami riadkov a začiatkom riadku. Presunutím myši nad oblasť s ikonami skladania a kliknutím zbalíte a rozbalíte oblasti. Použitím SHIFT+kliknutie na ikonu skladania zbalíte alebo rozbalíte oblasť a všetky oblasti vo vnútri.
Môžete tiež použiť nasledujúce akcie:
- Fold (Ctrl+Shift+[) - zbalí najvnútornejšiu nezbalenú oblasť pri kurzore.
- Unfold (Ctrl+Shift+]) - rozbalí zbalenú oblasť pri kurzore.
- Toggle Fold (Ctrl+K Ctrl+L) - zbalí alebo rozbalí oblasť na kurzore.
- Fold Recursively (Ctrl+K Ctrl+[) - zbalí najvnútornejšiu nezbalenú oblasť pri kurzore a všetky oblasti v tejto oblasti.
- Unfold Recursively (Ctrl+K Ctrl+]) - rozbalí oblasť na kurzore a všetky oblasti v tejto oblasti.
- Fold All (Ctrl+K Ctrl+0) - zbalí všetky oblasti v editore.
- Unfold All (Ctrl+K Ctrl+J) - rozbalí všetky oblasti v editore.
- Fold Level X (Ctrl+K Ctrl+2 pre úroveň 2) - zbalí všetky oblasti úrovne X okrem oblasti na aktuálnej pozícii kurzora.
Oblasti môžu byť definované aj značkami v komentároch. Začiatok oblasti určuje značka #region a ukončenie oblasti #endregion.
Pre skladanie a rozkladanie iba oblastí definovaných značkami:
- Fold Marker Regions (Ctrl+K Ctrl+8) - preloží všetky oblasti značiek.
- Unfold Marker Regions (Ctrl+K Ctrl+9) - rozbalí všetky oblasti značiek.
Odsadenie
ESL Editor umožňuje ovládať odsadenie textu a to, či chcete používať medzery alebo zarážky tabulátora. V predvolenom nastavení editor vkladá medzery a používa 2 medzery na klávesu TAB. Ak chcete použiť iné predvolené nastavenie, môžete upraviť nastavenia Insert Spaces a Tab Size.
Automatická detekcia odsadenia
ESL Editor analyzuje otvorený skript a určí odsadenie použité v dokumente. Automaticky zistené odsadenie prepíše predvolené nastavenia odsadenia. Zistené nastavenie sa zobrazí na pravej strane stavového riadka:
Zobrazovaná hodnota je automaticky detegovaná a ovládacie prvky umožňujú zmeniť predvolené nastavenie pre otvorený skript.