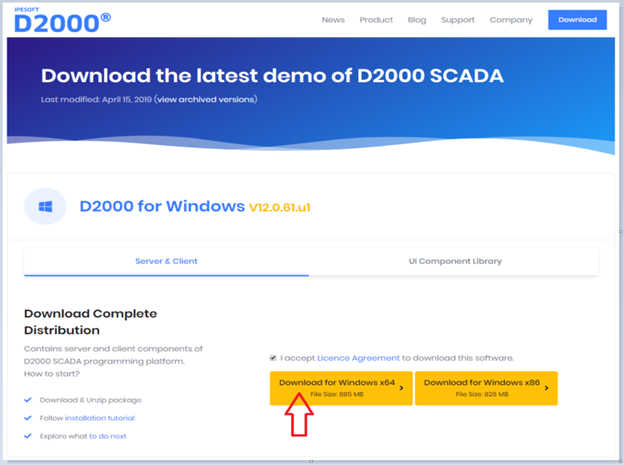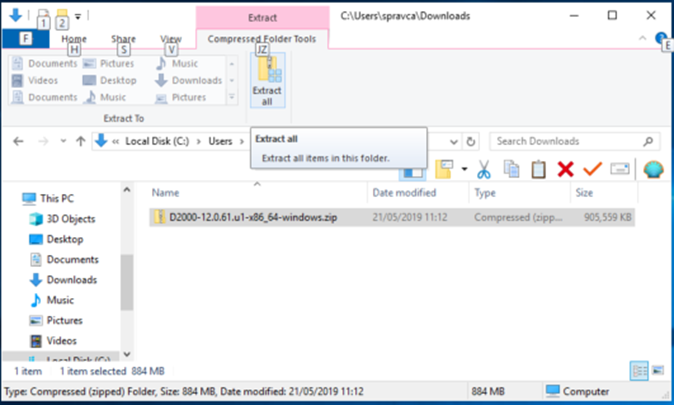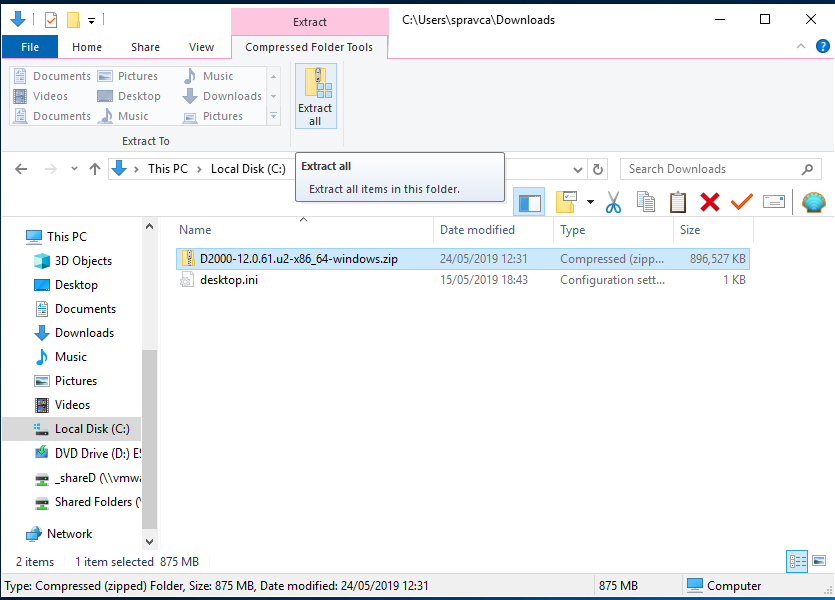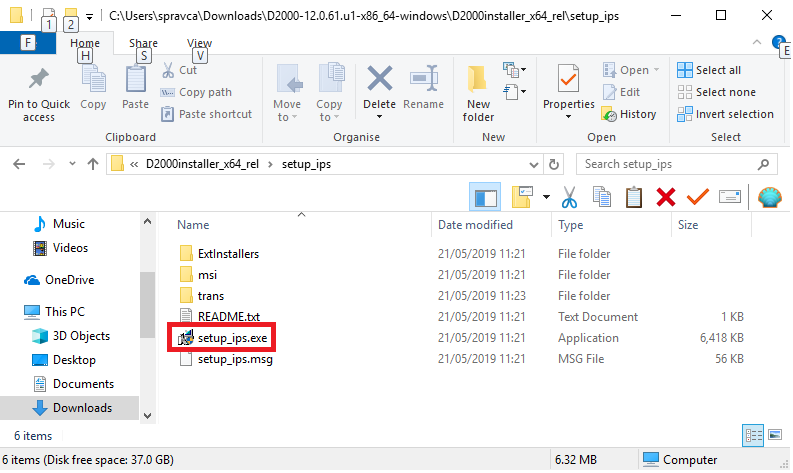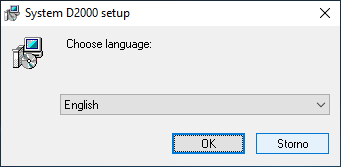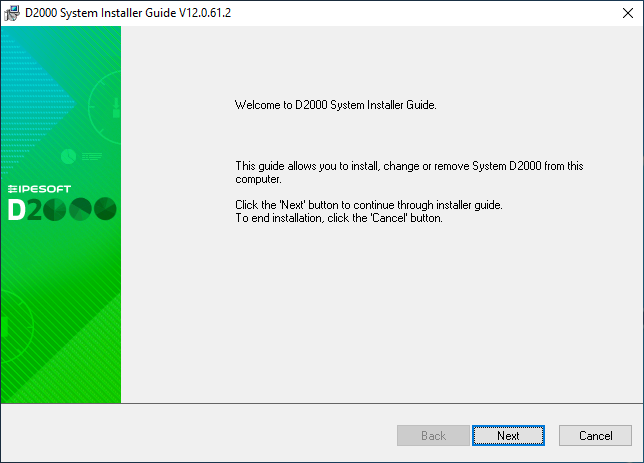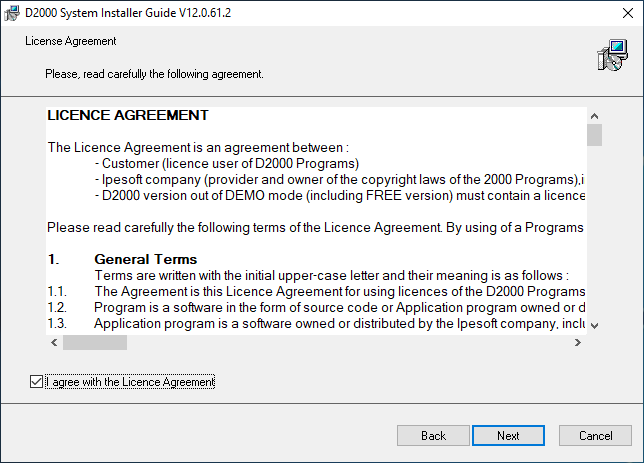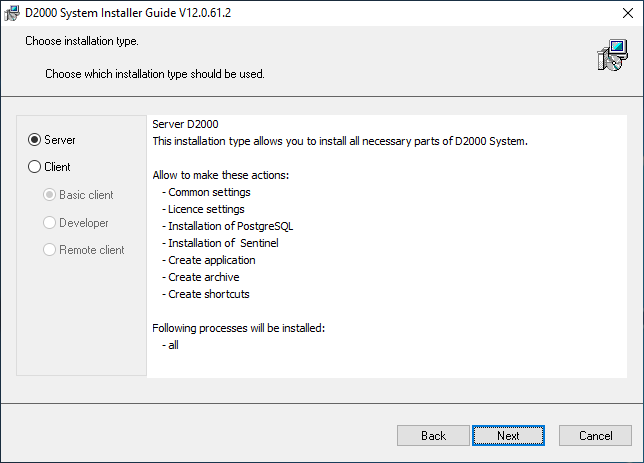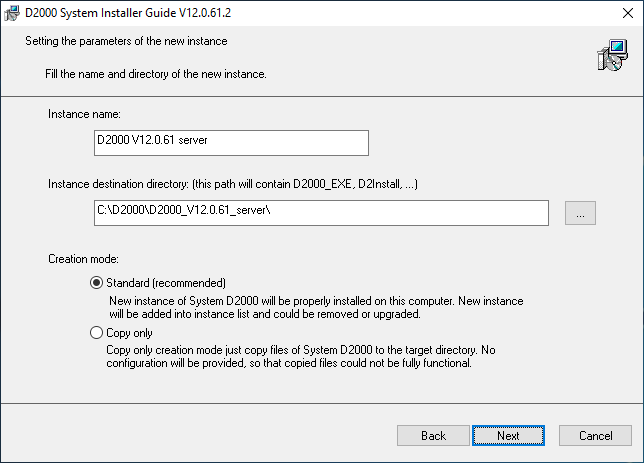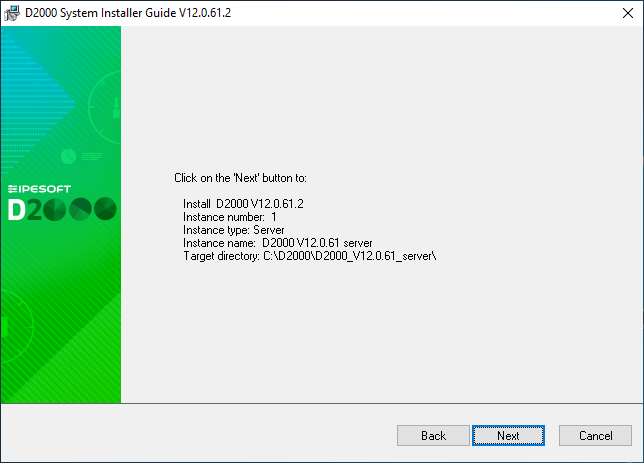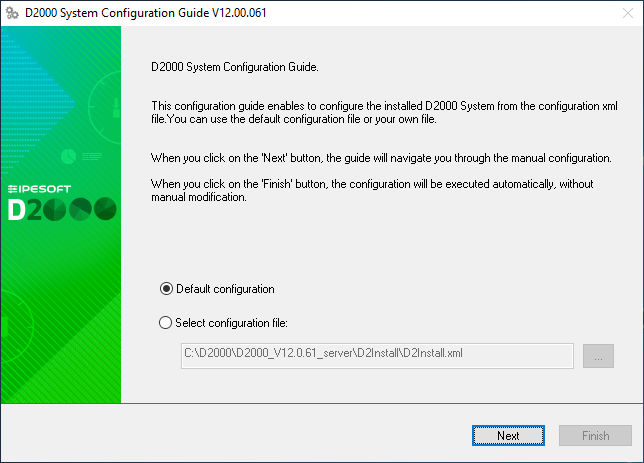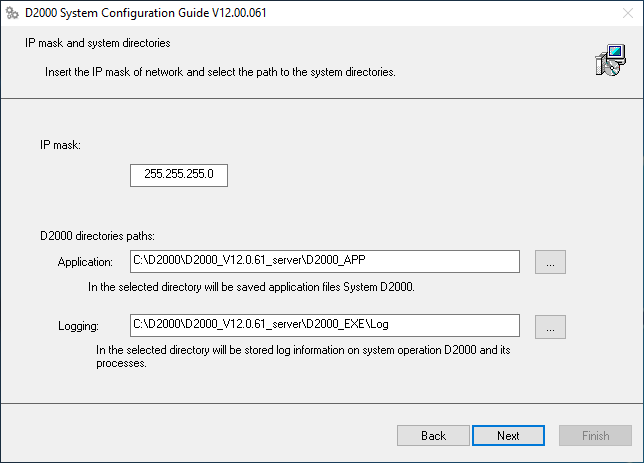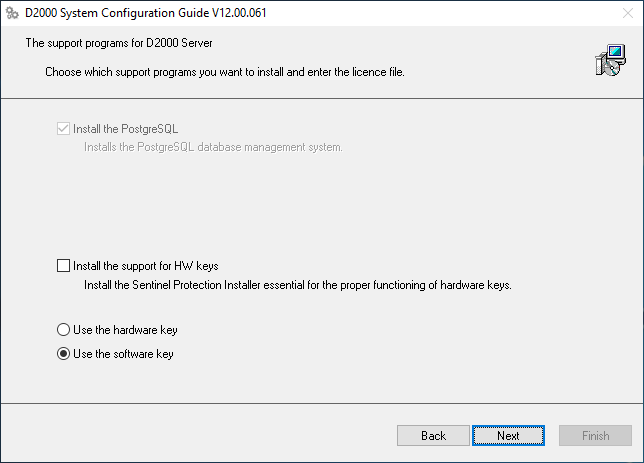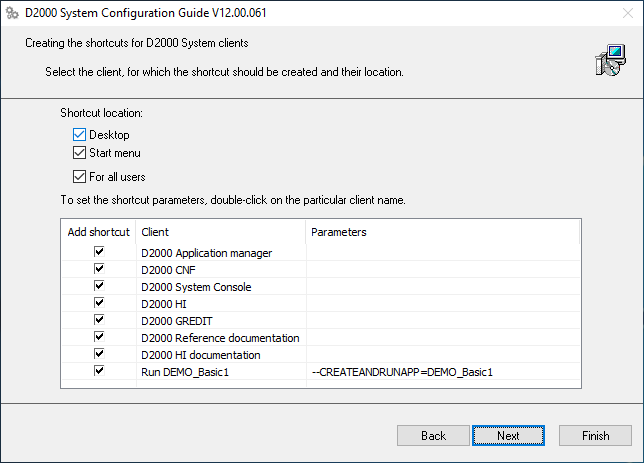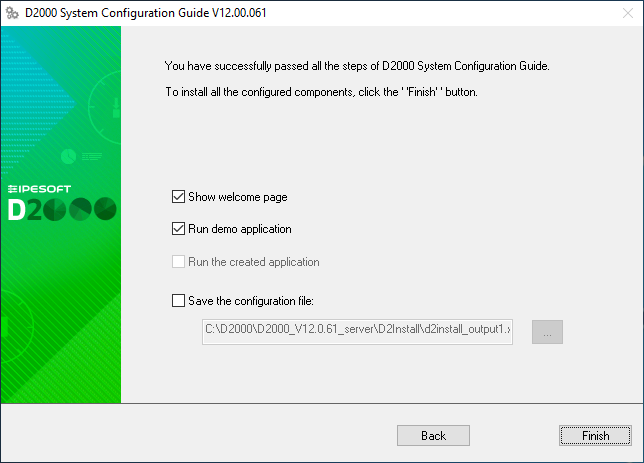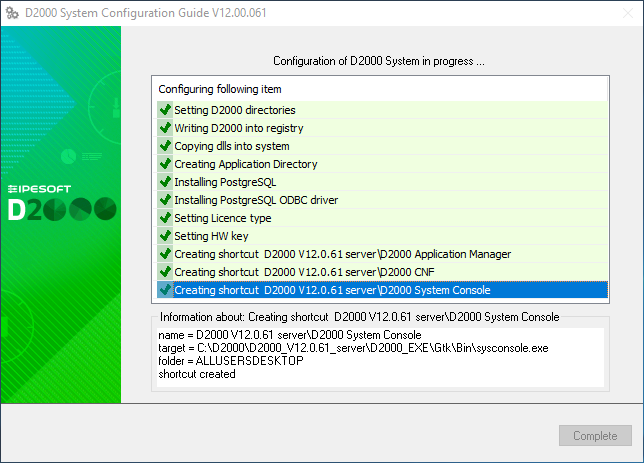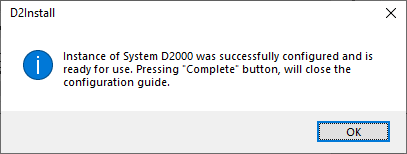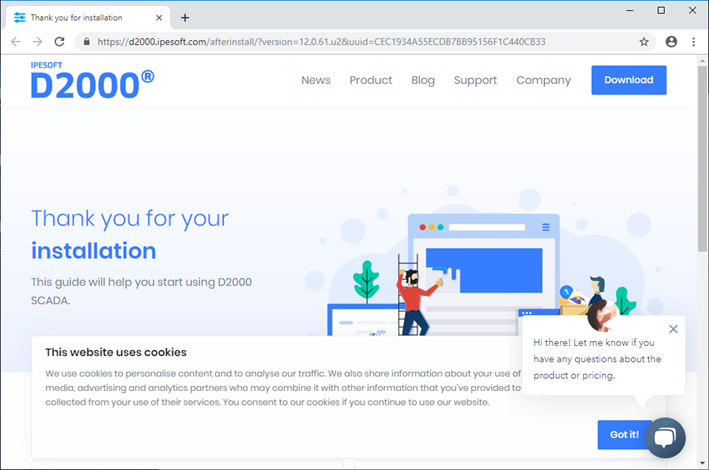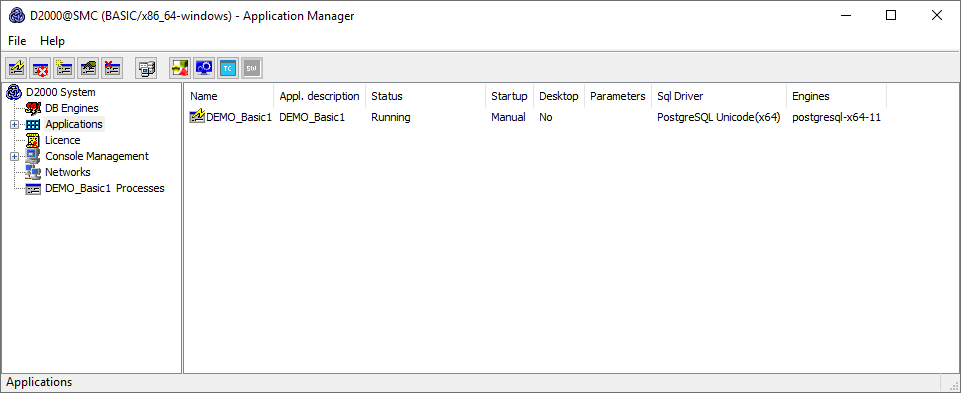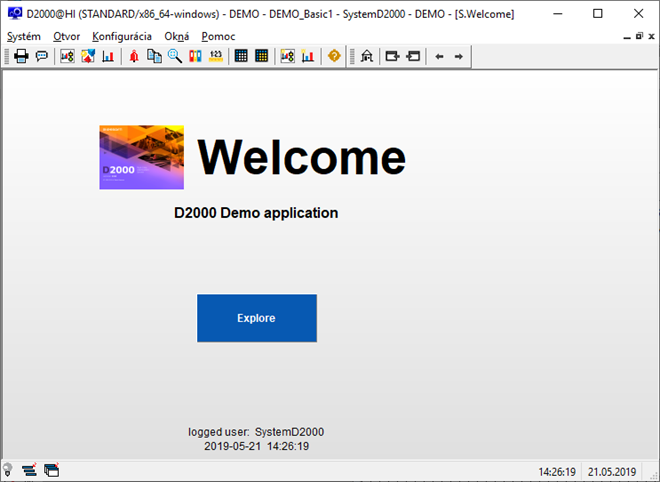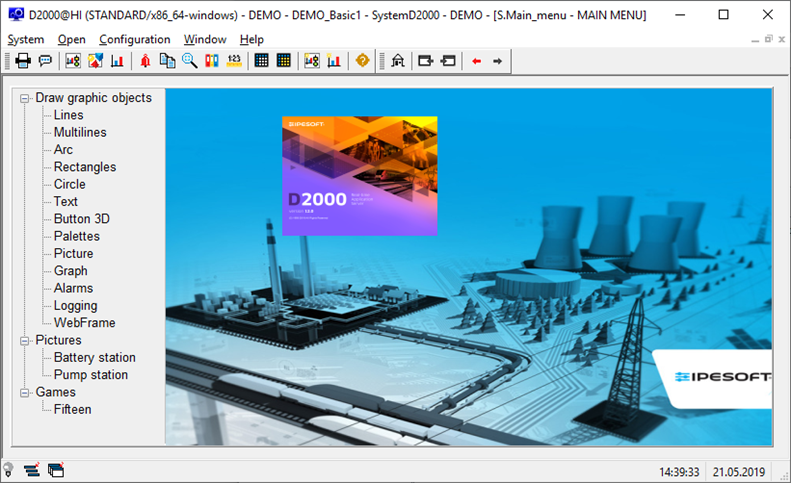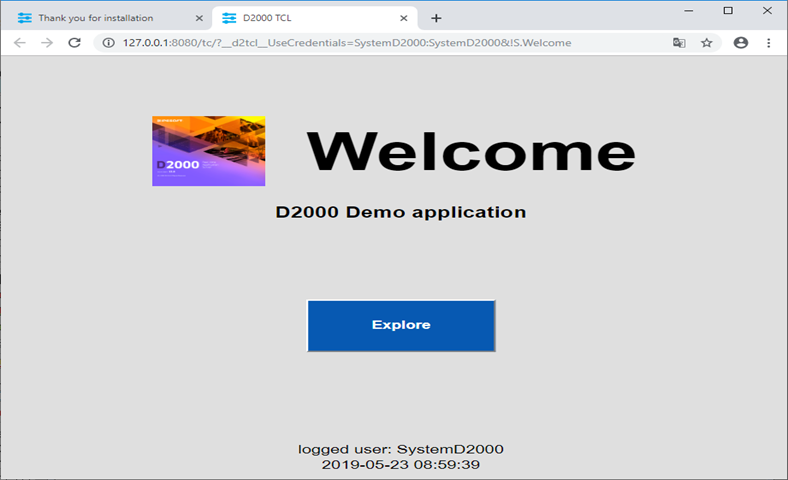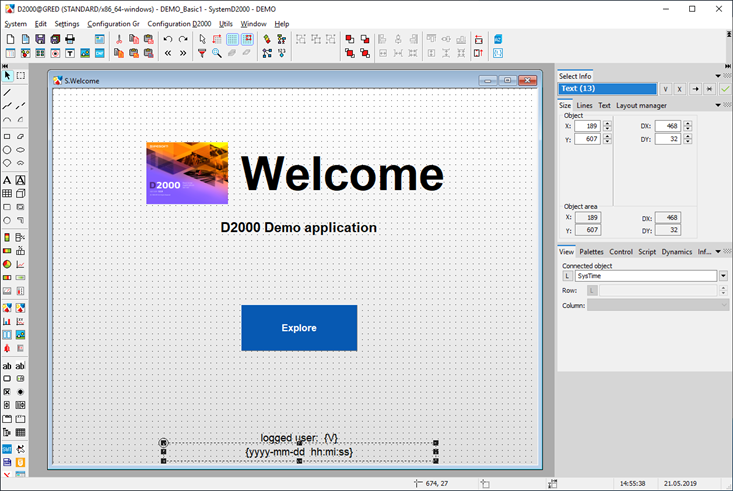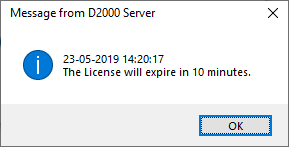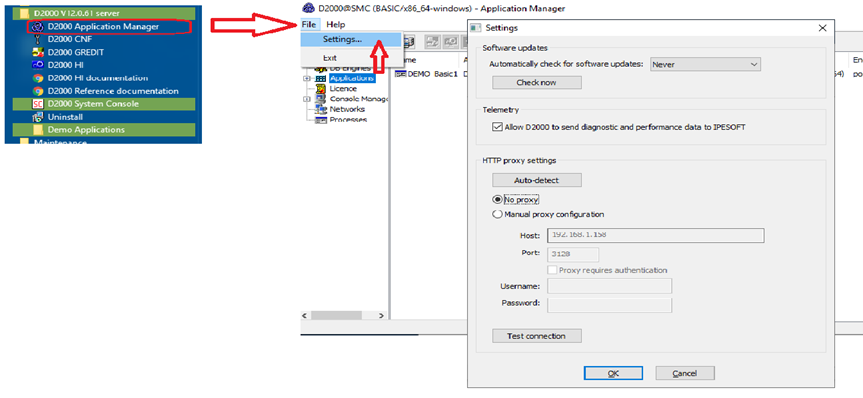The web page https://d2000.ipesoft.com/download/ will be displayed in the web browser.
Accept the
...
license agreement and download the 64-bit version of D2000.
Unpack the downloaded installation package.
Run the setup_ips.exe
...
file to start the installation.
After
...
starting the installation, a
...
dialog box for choosing a language, in which the installation will run, will appear. Choose English.
The initial window of the installer guide will open next. It can be controlled by three buttons which enable us to move
...
forwards and
...
backwards in the
...
dialog or to cancel the installation altogether.
Confirm the
...
license agreement and click the Next button
...
.
Choose
...
the Server type installation and click the Next button
...
.
Warning: If there
...
are one or more instances of the D2000 system on the computer, there will be a window for instance administration preceding this one.
Set the name of the installed instance and the destination directory. Leave the parameter “Creation mode” set as Standard.
...
The given instance name will be used in the Start menu after its installation.
...
A display of summarizing information about the entered parameters is shown. After confirmation, the installation process will run and it
...
could take some time.
Use the “Default configuration”.
If needed, change the following parameters (in most cases, they are pre-set correctly)
- IP mask – the Subnet Mask parameter
- Application – the directory for saving configuration of created applications
- Logging – the directory for storing log files
It is necessary to install the PostgreSQL database which is used for storing
...
the configuration of applications. In the case of the Demo version, the support for HW keys, and the choice of the hardware key/software key is not
...
essential.
...
Dialog box shows the settings for the creation of the shortcuts for individual components. In most cases, the default setting is correct.
The choice “Run demo application” enables the creating and running of the demo application after the end of the installation.
...
It is possible to save the set parameters of the installation. The last installation phase will run after clicking the button “Finish”.
The
...
box informs about the current running configuration process. Information about
...
the success or
...
failure of this process is shown as well.
Now the instance of the D2000 system is installed, configured and ready to be used.
...
After clicking the "OK" button
...
, the"Complete" button
...
will be available, shown on the previous slide. By clicking the button, the installation will be completed and the DEMO_Basic1 application will be created.
An Internet page
...
“after install” will appear and at the same time, the DEMO_Basic1 application will start running.
The Application Manager presents the course of creating the DEMO_Basic1 application and its start.
...
After starting the application, two client processes – HI and GR with the logged-in user SystemD2000 (
...
password: SystemD2000) – will start automatically.
Human Interface – D2000 HI will open with the starting scheme S.Welcome.
...
By clicking on the "Explore" button
...
, the main summarizing scheme of the DEMO application will open.
There are demonstrations and the usage of the basic types of graphic objects displayed in the DEMO application.
...
In the section “Pictures”, there are two examples of practical usage of the graphic objects –
...
there is a demonstration scheme
...
that overwatches the process of charging and discharging a battery and technological scheme of a gas station is shown.
On the other tab of the web browser, there will be
...
a welcoming scheme S.Welcome displayed in the thin client environment.
...
It is the same scheme S.Welcome as is displayed in the D2000 HI window. The description of its functionality and usage is
...
, therefore, the same.
Graphic editor – GR serves for creating
...
visualization and
...
completes the configuration of the application. Currently, it offers configuration of the initial scheme from the previous slide (S.Welcome). If it is changed and saved, the result will be visible in HI (if it is not visible in HI, there is a need to logout and login again).
The DEMO_Basic1 application can be started individually by clicking on the link “Run DEMO_Basic1”.
After the applications start, also the processes D2000 HI and D2000 GR will run automatically and in the web browser, the thin client with the scheme S. Welcome will appear.
Without a paid license, the application in the DEMO mode will be automatically shut down after an hour. Before that, a system message about the time limitation of the license validity appears.
...
The license will be automatically renewed if parameters of the Internet connection are set correctly and
...
are enabled to send the diagnostic data to the central Ipesoft server
...
if done accordingly to the following slide.
By
...
choosing File/Settings in the Application manager, the Settings window is opened.
...
The correct parameter values of our internet connection
...
can be configured here. The
...
“Auto-detect” button sets everything automatically. If the proxy server is used, the correct parameters of the proxy server must be entered.
...
The correctness of parameters is tested by clicking the
...
“Test connection” button.