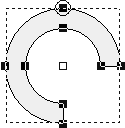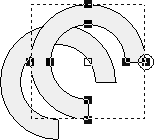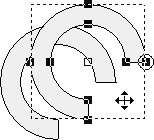...
- Select the graphic object, you want to copy.
- Click the button Copy placed in the Main toolbar.
- Depending on the picture where you want to place the copy, do one of the following actions:
- To paste the copy into the picture, from which the copy has been created click the button Paste .
- To paste the copy into other another picture, open the picture and click the button Paste .
When copying the object among the pictures, there could occur the conflicts concerning its local variables. For example, two different local variables could have the same value. In this case, the list of local variables is displayed after copying. This list contains the information about conflicts and changes in the first column:The symbols in the column meansmean:
+ - added local variable = - there was used the local variable with the same name that already exists in the picture !+ - conflict, imported reference variable has the value that has already been used in the picture, you have to change it <number-x> <= - local variable from picture those name occurs in the added local variables <number-x> +/=/!+ - added local variable of the same name as <number-x> <=. Its name has been modified - contains the sign "_" and number. The symbol after <number-x> represents the activity that has been done.
the
Note: <number-x> is a number that occurs when there areconflicts in names. It matches the variable of the original name with the variable of modified name.
- If you want to copy the object to other another application, start the D2000 GrEditor with the start parameter in which you enter a different name as running D2000 GrEditor, e.g. /WGR2. Open the picture to which you want to move the objects and click the button Paste. If the pasted objects have not synchronized the references to the connected objects, the graphic objects will not be pasted. Also, the information about the missing objects occurs.
These objects must be imported into the application. Then repeat the copying of graphic objects.
...
- Select the graphic object you want to copy.
- Click the button Copy placed in the Edit toolbar or press the C key C .
- A copy appears above the graphic object. The copy is shifted according to the parameters Horizontal shift and Vertical shift - the topic Gr. Editor settings - Graphic objects.
- Move the copy to the required position in the picture.
| 1. | 2. |
3. | 4. |
You can allow to copy the object connection parameters, too. More information on the GrEditor settings you can be found in the topic Graphic editor settings.
...
A graphic object may be copied by using the CTRL key and mouse:
- Select the object, you want to copy.
- Press and hold down the CTRL key.
- Point the mouse button to the object and press and hold down the left mouse button. Drag the copy to the required position.
- Release the mouse button.
| Copy and move to ... | Press the keys … |
|---|---|
| right | Ctrl + right arrow |
| left | Ctrl + left arrow |
| up | Ctrl + up arrow |
| down | Ctrl + down arrow |
Note: Before copying a selection of graphic objectobjects, select the graphic objects. Then proceed analogous to copying of one object.
...