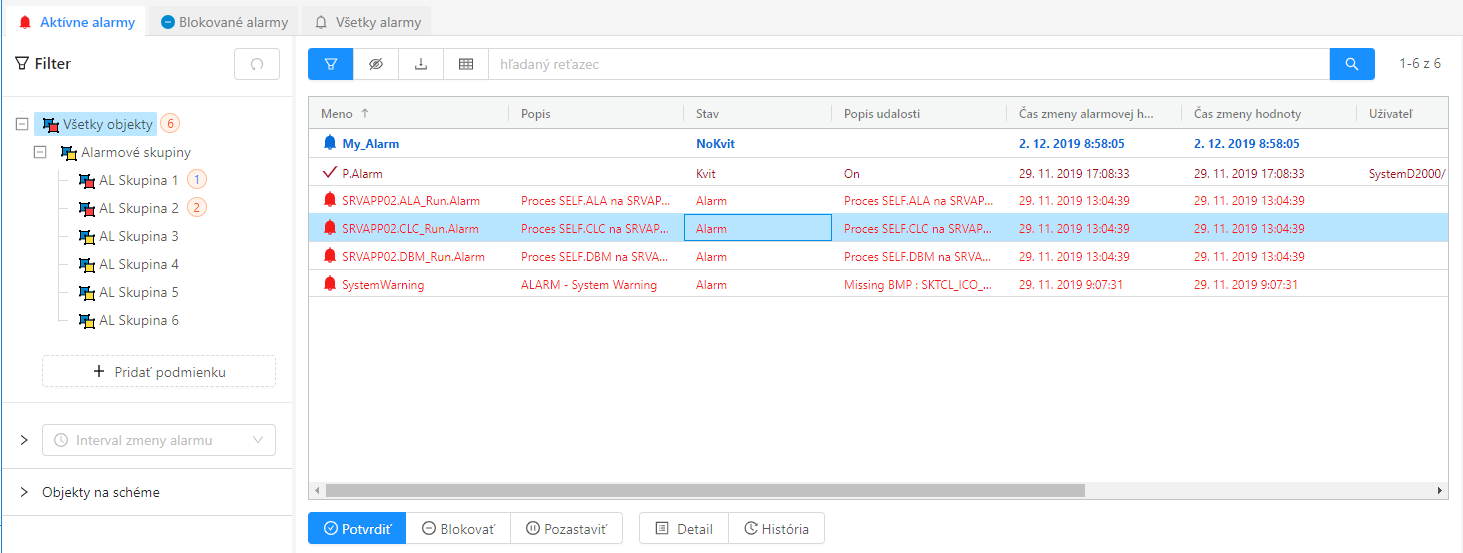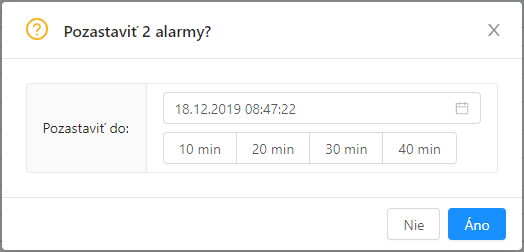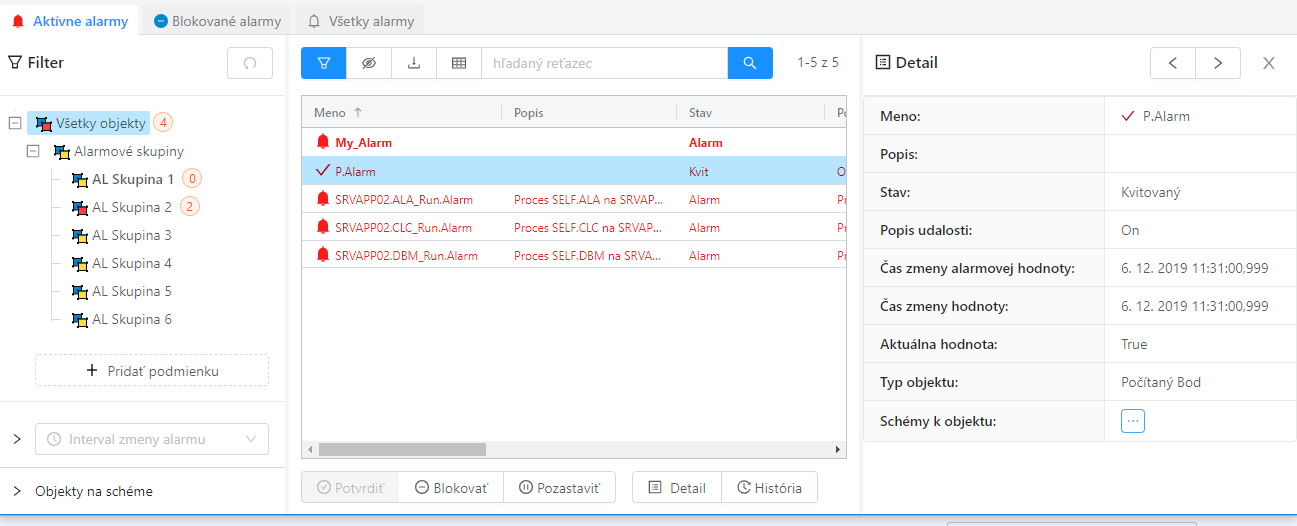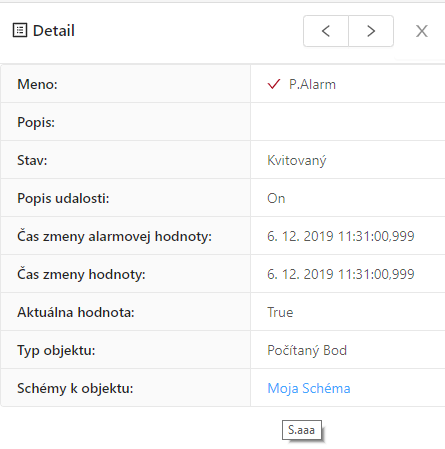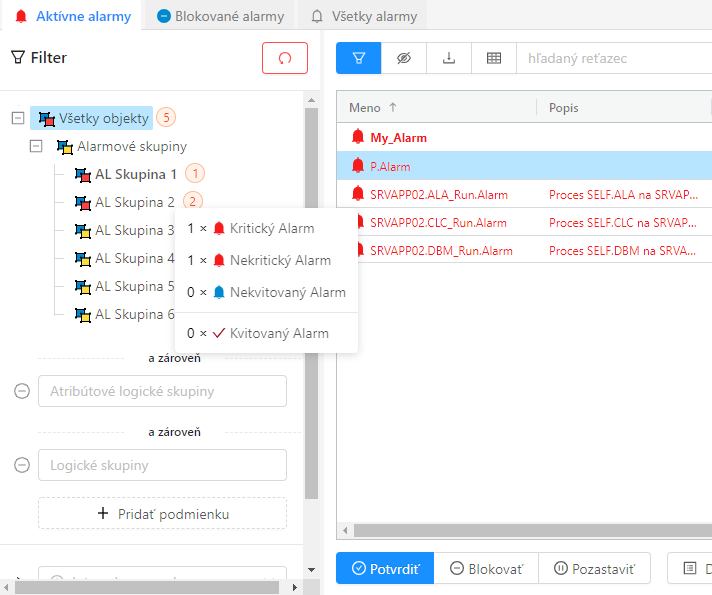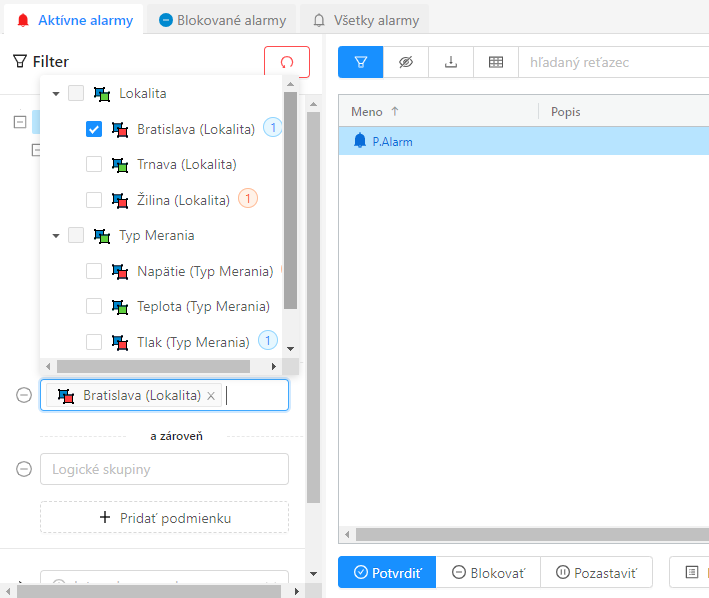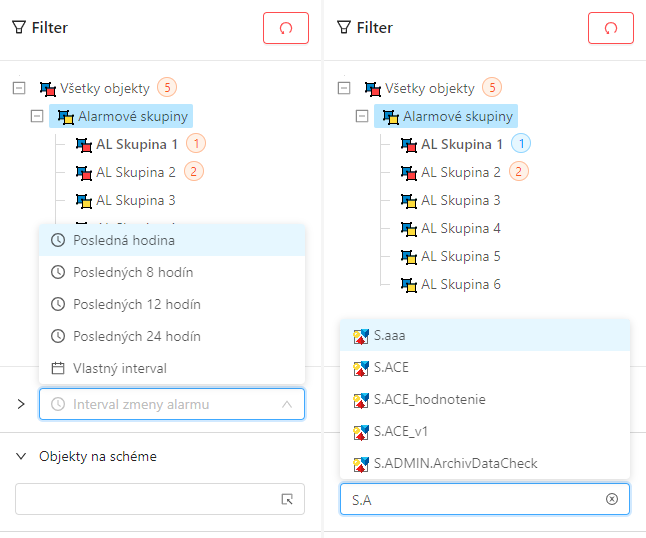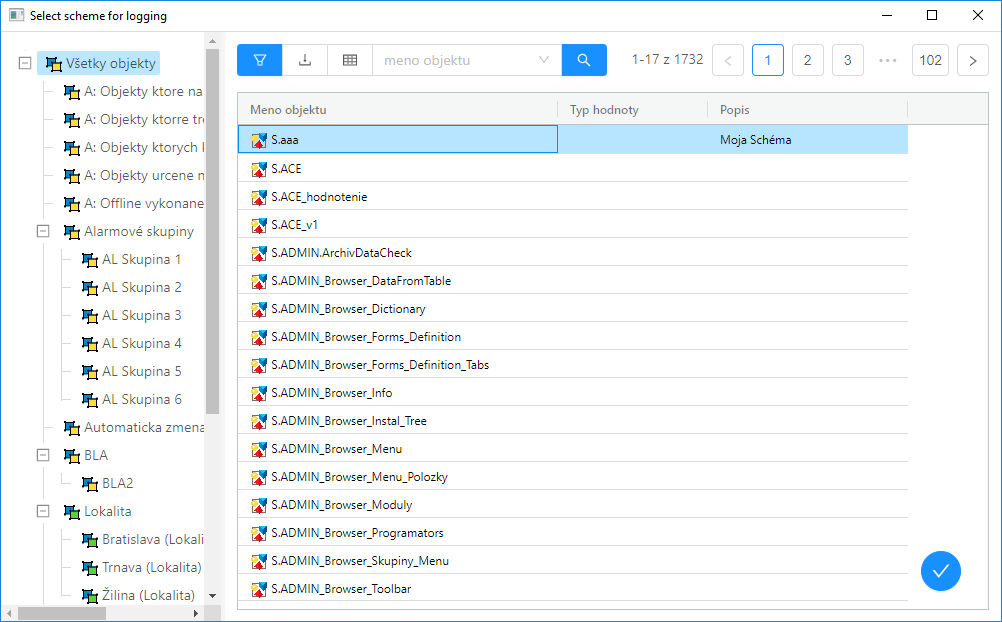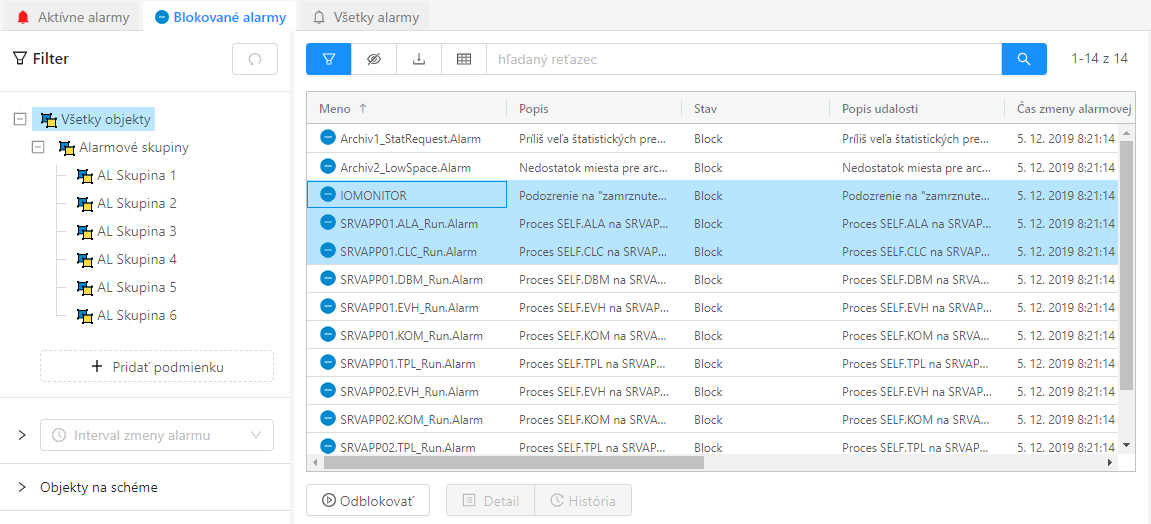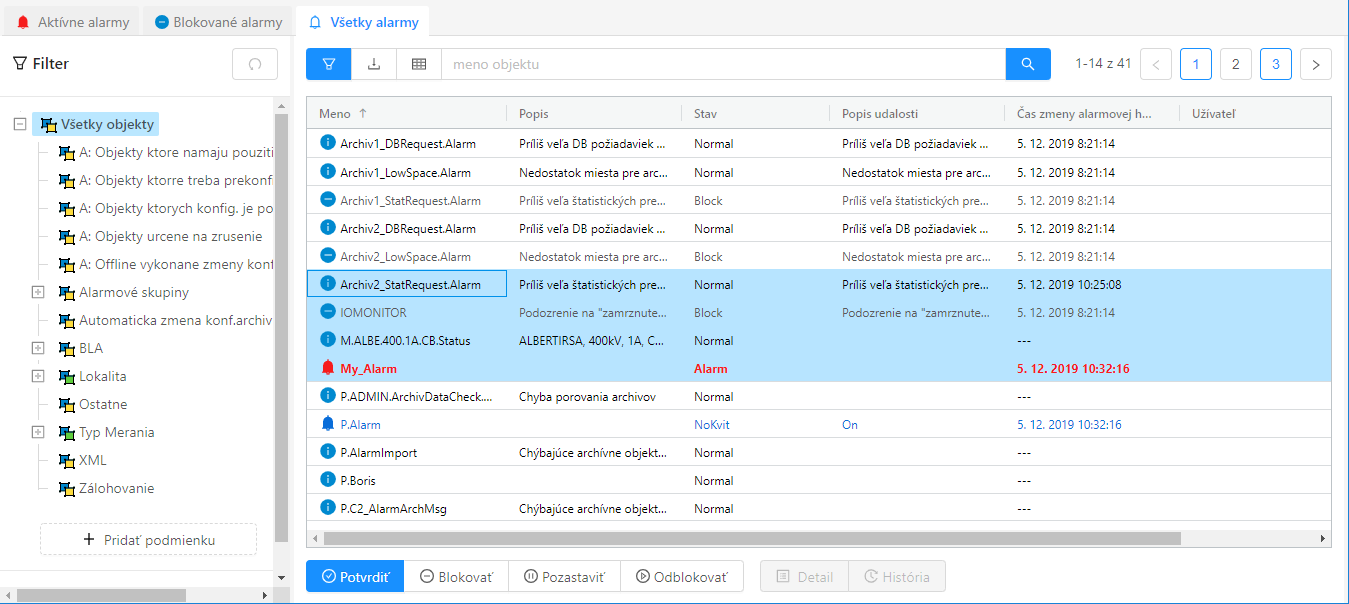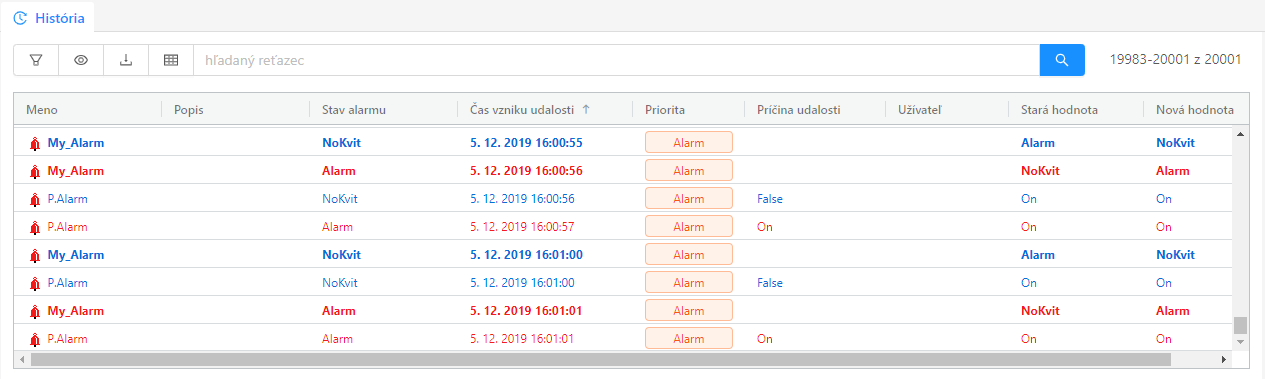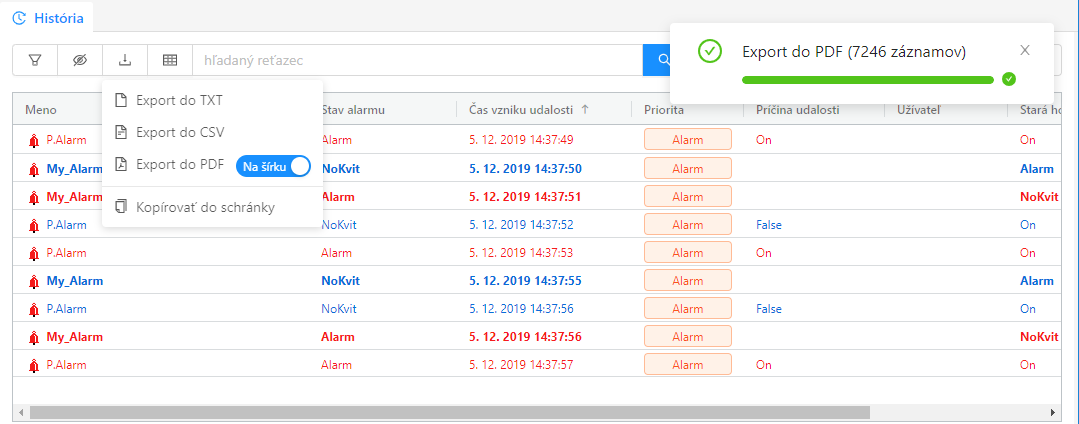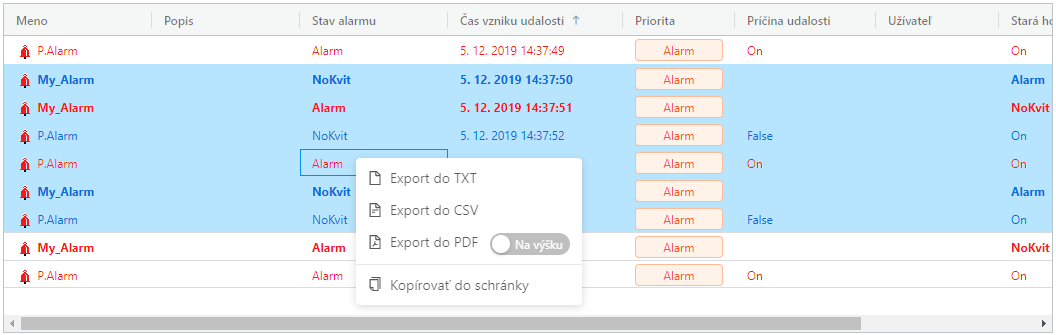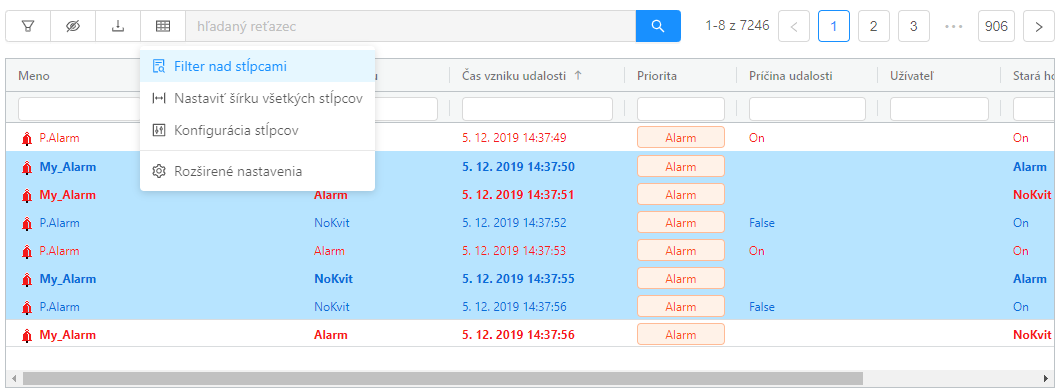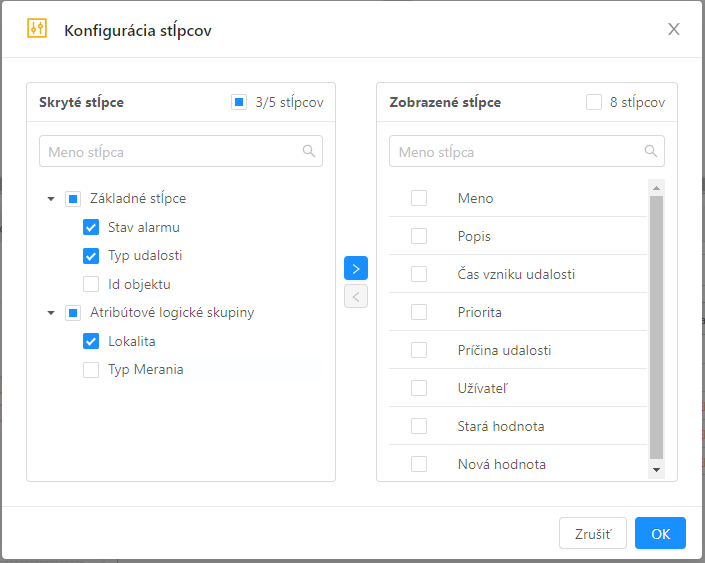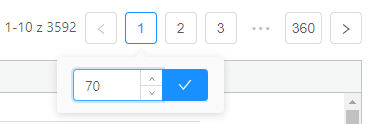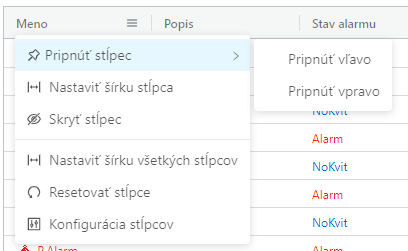Používateľské okno pre správu alarmov umožňuje získať informácie o alarmoch v systéme - o ich aktuálnom stave (aktívny, kvitovaný, blokovaný), historickom priebehu, a detailoch. V okne je možné jednotlivé alarmy kvitovať, blokovať a odblokovať.
| Info |
|---|
Táto kapitola popisuje okno s novým používateľským rozhraním správy alarmov funkčné od verzie D2000 12.2. V prípade potreby je možné D2000 HI spustiť s pôvodným používateľským rozhraním alarmov prostredníctvom parametra príkazového riadka /OLDUI |
| Obsah | ||
|---|---|---|
|
Otvorenie okna a jeho panely
Otvorenie okna na správu alarmov v procese D2000 HI je možné uskutočniť:
...
Dialóg alarmov sa skladá z pomenovaných panelov: História, Aktívne alarmy, Blokované alarmy a , Všetky alarmy, a História organizovaných pomocou záložiek s ich názvom. Skrytý panel vieme zobraziť kliknutím na záložku (tab) s jeho názvom. Panely je možné po obrazovke ľubovolne presúvať podržaným tlačidlom myši po kliknutí na jeho záložku. Takýmto spôsobom je možné obrazovku alarmov ľubovolne organizovať.
Jednotlivé panely zobrazujú nasledovné údaje:
- panel Aktívne alarmy zobrazuje aktuálny zoznam aktívnych alarmov alebo alarmov ktoré treba potvrdiť (sú v stave Nekvitovaný)
- panel Blokované alarmy zobrazuje aktuálny zoznam blokovaných a dočastne pozastavených alarmov
- panel Všetky Alarmy zobrazuje všetky alarmy, ktoré su nakonfigurované v systéme
- panel História zobrazuje aktuálny priebeh alarmových udalostí. V princípe je obsah tohto panela totožný so špeciálne nakonfigurovaným monitorovacím dialógom s dátami načítavanými z monitorovacej databázy
| Info |
|---|
Rozloženie panelov ako aj ich konfigurácia sa po zmene používateľom a vypnutí D2000 HI automaticky nezapamätánepamätá. Východziu konfiguráciu alarmového okna je možné nastaviť použivateľom alebo administrátorom postupom popísaným v poslednej podkapitole. |
...
. |
Všetky alarmové panely zdieľajú množstvo spoločnej funkcionality či už je to skrývateľný filter v ľavej časti panela, detail alarmu/udalosti v pravej časti alebo ovládanie tabuľky a jej kontextového panela umiestneného nad tabuľkou. Z tohto dôvodu nasledovné podkapitoly sú organizované tak aby popisovali spolučnú funkcionalitu na jednom mieste a teda aby sa ten istý opis neopakoval zbytočne niekoľko krát.
Panel "Aktívne alarmy"
Panel aktívnych alarmov zobrazuje všetky práve aktívne alarmy v systéme (svetlo červenou farbou textu), v špeciálnom prípade aj alarmy ktoré su už neaktívne, ale vyžadujú potvrdenie (tzv. povinne kvitovaný alarmkvitované alarmy). V tabuľke sú takéto alarmy zobrazené modrou farbou textu. Potvrdený (kvitovaný) alarm, ktorý je stále aktívny je zobrazený tmavo červenou farbou. Aktívne alarmy je možne potvrdiť buď dvojklikom na riadok v tabuľke alebo tlačidlom "Potvrdiť" v spodnej časti panela aktívnych alarmov. Toto tlačidlo je aktívne v prípade je možné potvrdiť aspoň jeden vyselektovaný alarm. Vedľa tlačidla potvrdiť sa ešte nachádzajú tlačidlá "Blokovať" a "Pozastaviť", ktoré menia stav vybraných alarmov na blokovaný - v podstate sa tieto alarmy z panela aktívnych alarmov stratia a objsavia sa v paneli blokovaných alarmov.
Panel aktívnych alarmov, prvý alarm v tabuľke je neaktívny ale stále vyžadujúci potvrdenie, druhý je kvitovaný ale stále aktívny, zvyšné alarmy sú aktívne nekvitované.
Dialóg vyvolaný tlačidlom "Pozastaviť" pre pozastavenie vybraných alarmov do určitého času. Pod výberovníkom času sú tlačidlá na rýchle nastavenie času blokovania na 10,20,30,40 minút.
Okrem tlačidiel meniacich stav a alarmu sú v spodnej časti všetkých alarmových panelov prítomné tlačidlá "Detail" a "História". Tlačidlo "Detail" otvára v pravej časti detail vybraného alarmu s možnosťou zobraziť všetky schémy, na ktorých je objekt prislúchajúci k alarmu použitý. Tlačidlo "História" zobrazí samostatný dialóg monitorovania s prednastaveným filtrom práve toho objektu, ktorý je vybraný v tabuľke.
Po stlačení tlačidla "Detail" sa pre vybraný alarm v pravej časti obrazovky zobrazí jeho detail.
Po kliknutí na tlačidlo pri položke Schémy objektu sa zobrazí zoznam schém na ktorých sa daný objekt (v tomto prípade P.Alarm) nachádza.
Detail alarmu pre objekt P.Alarm, ktorý sa nachádza na schéme s popisom "Moja Schéma" po presunutí kurzora nad linku sa zobrazí meno schémy (v tomto prípade "S.aaa").
Cez linku s popisom alebo menom schémy (ak popis nie je vyplnený) je možné kliknutím danú schému otvoriť v okne HI.
Stĺpce v tabuľkách s alarmami
V tabuľkách so zoznamom alarmov je možné zobraziť nasledovné stĺpce:
| Meno | Názov objektu typu Alarm alebo objektu, ku ktorému sa vzťahuje procesný alarm. |
| Popis | Textový popis objektu typu Alarm alebo objektu, ku ktorému sa vzťahuje procesný alarm. |
| Stav | Označenie stavu, v ktorom sa v danom okamihu nachádza objekt typu Alarm alebo objekt, ku ktorému sa vzťahuje procesný alarm – aktuálny stav alarmového objektu. |
| Popis udalosti | Popis alarmovej udalosti podľa definície priradenej pri konfigurácii objektu v procese D2000 CNF (zobrazovacia maska). |
| Čas zmeny alarmovej hodnoty | Čas zmeny hodnoty objektu typu Alarm. |
| Čas zmeny hodnoty | Čas zmeny hodnoty objektu, ku ktorému sa vzťahuje procesný alarm. |
| Užívateľ | Meno používateľa ktorý vykonal s alarmom poslednú operáciu. |
| Aktuálna hodnota | Aktuálna hodnota objektu. |
| Typ objektu | Typ objektu. |
| Technické jednotky | Technické jednotky objektu. |
| Id objektu | Interné id objektu zviazaného s alarmom (iniciálne je tento stĺpec skrytý) |
| (popis alebo meno atribútovej logickej skupiny) | Každá atribútová logická skupina sa zobrazuje ako samostatný stĺpec |
Kliknutím na hlavičku daného stĺpca sa položky v zozname usporiadajú vzostupne / zostupne podľa kľúča určeného týmto stĺpcom.
Filter alarmových panelov
V lavej časti alarmových panelov lavej časti aktívnych alarmov sa nachádza filter skrývateľný cez tlačidlo tlačidlo umiestnené vľavo nad tabuľkou. Pri Obsah tabuľky s alarmami sa automaticky mení po každej zmene filtra oproti vychodziemu stavu sa sprístupní tlačidlo pre vrátenie jeho nastavenia používateľom. tlačidlo vyhľadať umiestnené nad tabuľkou v tomto prípade plní len funkciu . Zároveň po zmene sa sprístupní aj tlačidlo pre zrušenie všetkých filtračných podmienok (resp. ich vrátenie do východzieho stavu). Filter vo vrchnej časti obsahuje strom alarmových logických skupín. Tento strom zobrazuje aj počty alarmov ktoré neboli kvitované (aktívnych aj neaktívnych) za menom danej alarmovej skupiny s aspoň jedným nepotvrdeným alarmom. Po presunutí kurzora nad toto číslo sa zobrazí podrobnejšia štatistika s nekvitovanými ale aj kvitovanými alarmami danej logickej skupiny alarmov. Po kliknutí na položku v strome sa v tabuľke automaticky vyfiltrujú iba iba alarmy ktoré do danej skupiny prislúchajú. Cez tlačidlo Ctrl je možné vybrať viac alarmových skupín naraz. Strom alarmových skupín je na každej úrovni zbalovateľný cez ikonu . Ak alarmy vybrané v tabuľke patria do nejakej alarmovej skupiny, jej meno je v strome dynamicky zvyraznené tučným písmom.
Popup s detailnými počtami aktívnych alarmov po presunutí kurzora nad sumárne číslo počtu alarmov (napr.).
Logické skupiny s aspoň jedným aktívnym alarmom majú aj zmenenú ikonu .
Ak je sumárne číslo zobrazené s modrým pozadím (napr.) znamená to že v danej logickej skupine sú iba nepotvrdené (nekvitované) neaktívne alarmy.
Filter alarmových logických skupín je možné doplniť o filtrovanie atribútových logických skupín po stlačení tlačidla . V tomto prípade sa pod strom alarmových skupín pridá multiselect výberovník so zoznamom atribútových logických skupín.
Pod stromom alarmových logických skupín sa po stlačení tlačidla "Pridať podmienku zobrazí " zobrazil multi selekt výberovník atribútových logických skupín (ikony s ).
Aktuálne je v ňom vybraná položka Bratislava atribútovej logickej skupiny Lokalita.
Opakovaným stlačením tohto tlačidla je možné pridať ľubovolny počet dodatočných filtrov logických skupin pre hľadané objektov. Jednotlivé multiselect komponenty je možné opačným spôsobom odstrániť kliknutím na prislúchajúcu ikonu . Pod tlačidlom sa nachádzajú ďalšie dva filtračné komponenty. Cez prvý je možné vyfiltrovať iba tie alarmy, ktoré nastali v danom časovom intervale (napr. za posledných 8 hodín). Cez druhý sa dajú vyfiltrovať iba alarmy prislúchajúce k objektom na danej schéme.
Naľavo výberovník intervalu pre filtrovanie alarmov podľa ich času ich zmeny, v pravo výberovník objektov typu schéma s autodoplňovaním mena objektu (alternatívne je možné dvojklikom vyvolať samostaný dialóg s výberom schémy, viď nasledujúci obrázok).
Samostatný dialóg s výberom schémy do filtra. Výber schémy sa realizuje buď dvojklikom na riadok v tabuľke, alebo potvrdzovacím tlačidlom v pravej dolnej časti dialógu.
Panel "Blokované alarmy"
Panel blokovaných alarmov zobrazuje aktuálne blokované alebo pozastavené alarmy v systéme. Na prvý pohľad sa dá všimnúť že tlačidlá v spodnej časti panela sa oproti aktívnym alarmom zmenili a z operácii nad vybranými alarmami je možné v tomto paneli vybrané alarmy hromadne odblokovať. Alternatívne sa dajú jednotlivé alarmy rýchlo odblokovať aj dvojklikom na riadok tabuľky. Vo filtri sa v tomto pripade za názvami alarmových logických skupin nezobrazujú aktuálne počty aktívnych alarmov - tieto čísla v tomto pohľade nemajú zmysel.
Panel aktívnych alarmov, vybrané alarmy je možné odblokovať cez tlačidlo pod tabuľkou.
Panel "Všetky alarmy"
Panel všetkých alarmov zobrazuje všetky definované alarmy v systéme. Tento pohľad má význam napr. pri pravidelných revíziách a kontrole definovaných alarmov. Oproti predchádzajúcim panelom obsahuje tento pohľad viacero zmien. Pod tabuľkou sú dostupné všetky tlačidlá pre operácie s vybranými alarmami známe z predchádzajúcich pohľadov. Tabuľka môže obsahovať tisíce záznamov a preto zobrazuje záznamy po stránkach - stránkovanie je možné vidieť v pravom hornom rohu. Zmenil sa aj obsah filtra, ktorý zobrazuje v strome namiesto výhradne alarmových logických skupín, všetky logické skupiny, kedže v tomto pohľade nie striktne viazaný minimalizáciou položiek logických skupín kvôli rýchlej identifikácii alarmových situácií.
Panel všetkých alarmov, v spodnej časti obrazovky je možné si všimnúť tlačidlá so všetkými operáciami nad vybranými alarmami.
Panel "História"
Ako už samotný názvov napovedá, tento panel zobrazuje historický priebeh stavov alarmov. V princípe je to vlastne obsah monitorovacieho dialógu, ktorý je nakonfigurovaný s prednastaveným filtrom tak aby zobrazoval iba udalosti typu alarm. Tento filter je samozrejme možné zmeniť. Detailný popis celej funkcionality dialógu Monitorovania sa nachádza v samostatnej časti dokumentácie.
Východzí stav pohľadu na historický priebeh alarmov zobrazuje posledné vzniknuté udalosti na konci tabuľky (tabuľka sa automaticky skroluje nadol pokial do nej neklikneme)
Funkcie tabuľkovej časti panelov
Všetky alarmové panely s tabuľkou obsahujú spoločné funkcionality ktoré popíšeme v tejto kapitole. Nad tabuľkou sa nachádza panel s tlačidlami, vyhľadávacím polom a stránkovaním (v prípade ak je tabuľka nakonfigurovaná tak aby údaje stránkovala).
Panel nad tabuľkami poskytuje všeobecné funcionality pre tabuľku a jej dáta.
Tlačidlá nad tabuľkou
Funkcionality tlačidiel nad tabuľkou sú nasledovné:
/ - skrývanie/zobrazovanie filtra na pravej strane panela
/ - zapnutie skrolovania k naposledy pridaného záznamu do tabuľky, pokiaľ je do tabuľky pridaný nový záznam (napr. alarm, udalosť) tak sa tabuľka automaticky naskroluje/nastránkuje tak, aby bol tento záznam viditeľný. Zapnutie tohto tlačidla automatický nastaví aj zoraďovanie záznamov tak, aby nové záznamy boli pridávané chronologicky na koniec tabuľky. Sledovanie naposledy pridaného záznamu sa automaticky zruší pri akejkoľvek manipulácii s tabuľkou používateľom (napr. vyber riadka, manuálne odskrolovanie nahor, zmena zoraďovania kliknutím na hlavičku stĺpca a pod.).
- menu pre export všetkých záznamov z tabuľky do formátov TXT, CSV, PDF alebo do schránky (clipboardu)
Exportovanie všetkých záznamov do PDF cez dropdown menu tlačidla export. Vpravo hore sa zobrazuje progres celého exportu na konci ktoré sa zobrazí štandardný dialóg na uloženie súboru.
Exportovanie iba vybraných záznamov tabuľky cez kontextové menu vyvolané pravým tlačidlom myši.
- menu s rozšírenými možnosťami tabuľky poskytuje nasledovné:
- Filter nad stĺpcami - zapína zobrazovanie vyhľadávacích textových polí pod názvami stĺpcov. Cez ktoré je možné filtrovať riadky podľa toho či obsahujú zadaný reťazec v danom stĺpci. Podporené je aj zadávanie zástupných znakov * a ? pre špecifické požiadavky.
Zapnutie filtra nad stĺpcami umožní zadávať vyhľadávací reťazec samostatne pre každý stĺpec .
- Nastaviť šírku všetkých stĺpcov - nastaví šírku zobrazených stĺpcov tak, aby ich obsah bol viditeľný.
- Konfigurácia stĺpcov - zobrazí dialóg pre nastavenie viditeľnosti a poradia stĺpcov v tabuľke
Dialóg konfigurácie stĺpcov tabuľky. Na pravej strane je v paneli zobrazený strom skrytých stĺpcov logicky členený do skupín.
Na ľavej strane je v paneli zoznam viditeľných (zobrazených) stĺpcov, poradie stĺpcov je možné meniť ich posúvaním myšou spôsobom drag&drop.
Skrývanie a zobrazovanie stĺpcov sa realizuje presunom vybraných (zaškrtnutých) stĺpcov prostredníctvom tlačidiel medzi panelmi.
- Rozšírené nastavenia tabuľky - v pravej časti obrazovky sa zobrazí panel s rozšírenými nastaveniami tabuľky, jeho funkcionalita je popísaná v samostatnej podkapitole.
Textové pole na rýchle filtrovanie v tabuľke
Nad tabuľkou sa nachádza aj vyhľadávacie pole s tlačidlom vyhladania . Vyhľadávacie pole je určené na fultextové vyhľadávanie časti textu vo všetkých stĺpcoch tabuľky. Po zadaní textu sa automaticky v tabuľke zobrazia iba záznamy, ktoré obsahujú daný text aspoň v jednom stĺpci. Do textového poľa je možné zadať aj viac hľadaných reťazcov oddelených medzerou, v tomto prípade zobrazený záznam musí obsahovať všetky hľadané reťazce. Samozrejmosťou je možnosť použitia zástupných znakov * (0-n znakov) a ? (práve 1 znak) v reťazcoch. Tlačidlo za textovým poľom realizuje znova načítanie dát do tabuľky.
| Info |
|---|
Výnimku funkcionality vyhľadávacieho pola predstavuje panel "Všetky alarmy". V tomto paneli je možné vyhľadávať iba v mene objektu, prípadne v popise objektu pomocou kľučových slov "AND" alebo "OR" (napr. vyhľadávací reťazec: *MENO* AND *POPIS*). V tomto paneli je potrebné explicitne stlačiť tlačidlo vyhľadávania po zadaní reťazca. Dôvod prečo tento panel funguje inak ako ostatné je ten, že v tomto prípade nie sú všetky dáta načítané do tabuľky naraz, ale z kernela sa načítavajú iba aktuálne zobrazené záznamy. Z tohto dôvodu filtrovanie záznamov na obsah zadaného reťazca realizuje kernel (s obmedzenou funkcionalitou filtrovania iba na niektoré stĺpce v porovnaní s tabuľkou ktorá vie filtrovať cez všetky stĺpce). |
Orientácia a navigácia po tabuľke
V tabuľkách sa v pravej hornej časti zobrazuje interval aktuálne zobrazených záznamov v tabuľke. Pre stránky ktoré majú nastavené stránkovanie sa zobrazujú aj stránkovacie tlačidlá, cez ktoré je možné kliknutím rýchlo skočiť na najbližšie nasledujúce alebo predchádzajúce stránky, alebo prvú a poslednú stránku.
V tabuľke je aktuálne zobrazený prvý až desiaty záznam z celkovo 7246 záznamov.
Údaje sú teda nastránkované po 10-tich záznamoch na stránku, celkovo máme k dispozícii 725 stránok.
Aktuálne sme na prvej stránke. Kliknutím na tlačidlá 2, 3, 725 skočíme na danú stránku.
Po presunutí myši nad tlačidlo číslom aktuálne zobrazenej stránky sa zobrazí popup bublina s možnosťou zadať ľubovolné číslo stránky, na ktorú chceme skočiť.
V tomto prípade sme zadali číslo stránky 70. Po stlačení tlačidla sa v tabuľke zobrazia záznamy stránky 70.
Pre navigáciu po tabuľke je možné použíť aj klávesy PGUP (posun späť o jednu stránku), PGDOWN (posun na nasledujúcu stránku), HOME (skok na prvú stránku), END (skok na poslednú stránku).
Pre vertikálne skrolovanie po tabuľke so scrollbarom je možné použiť aj koliesko myši, v prípade podržanej klávesy SHIFT sa namiesto vertikálneho skrolovania uskutočnuje horizontálne skrolovanie k stĺpcom, ktoré sa nezmestili na obrazovku.
Práca so stĺpcami v tabuľke
Každá tabuľka umožňuje nasledovné funkcionality so stĺpcami:
- presúvanie stĺpcov myšou spôsobom drag&drop
- pripnutie stĺpca k pravému alebo ľavému okraju tabuľky
Spôsob pripínania stĺpca k ľavému okraju tabuľky.
Po presunutí kurzora nad názov stĺpca sa v jeho pravej časti zobrazí rozbalovateľná menu ikona s položkami pre nastavenie stĺpca (alternatívne sa menu dá vyvolať aj pravým klikom nad názov stĺpca).
Rozbalovateľné menu pre stĺpec s názvom "Meno".
Kontextové menu pre stĺpec obsahuje nasledovné položky:
...
Označovanie záznamov v tabuľke
Jednotlivé záznamy sa v tabuľke označujú kliknutím myši na riadok so záznamom. Na vykonanie operácie nad skupinou viacerých záznamov je ich nutné najprv označiť, pričom je možné označiť súvislú alebo nesúvislú skupinu záznamov.
Označenie súvislej skupiny alarmov
- Kliknite myšou na prvý alarm v skupine.
- Stlačte klávesu
SHIFTa držte ju stlačenú. - Kliknite myšou na posledný alarm v skupine.
Alternatívne je možné vykonať označenie iba myšou nasledovne.
- Kliknite myšou na prvý alarm v skupine a podržte tlačidlo myši.
- Presunte sa myšou na posledný alarm v skupine.
- Pustite tlačidlo myši
Označenie nesúvislej skupiny alarmov
- Stlačte klávesu
CTRLa držte ju stlačenú. - Klikaním myši na názvy alarmov postupne pridávajte do skupiny požadované alarmy. Kliknutím na už pridaný záznam sa tento záznam zo skupiny odoberie.
Výber všetkých viditeľných záznamov
- Stlačte klávesy
CTRL+A, mali by sa označiť všetky aktuálne viditeľné záznamy tabuľky.