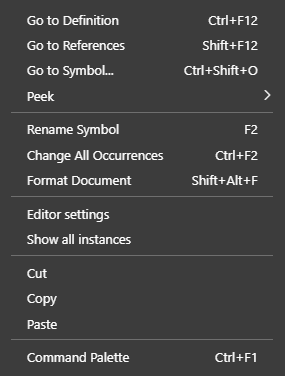...
- Automatic color differentiation of keywords: .
- Automatic color differentiation of texts: correctly written: , incorrectly written: .
- After a successful Syntax check:
- Typing the symbol '^' after the name of an object of Structured variable type or after the name of a local variable of RECORD type shows the list of all structure columns with the column number and description. The columns are listed in alphabetical order.
- Pointing the mouse cursor to a local variable, or a structured variable item displays information about its type and the place where it is declared (in the debugging mode, the value of the variable is shown).
- Typing the symbol '^' after the name of an object of Structured variable type or after the name of a local variable of RECORD type shows the list of all structure columns with the column number and description. The columns are listed in alphabetical order.
- After an unsuccessful Syntax check or Compilation, double-clicking an error from the lists of errors (5) moves the mouse cursor to where the error occurred. Another possibility for navigation between errors or warnings is by clicking on an icon in the upper right corner of the editor, which is shown when there are some errors or warnings. After clicking on this icon, a line with an error is shown with an error description. Every other click on the icon shows the next error/warning.
- Pressing CTRL+F1 (help) when the cursor is pointed to the name of a function/action opens the help document for the given function/action/picture event.
- Quick navigation in a script using a minimap (code outline). To move quickly in the script, you can click and drag the gray part in the minimap to move the currently displayed part of the script in the editor. The minimap contains highlighted pieces of code, such as the line with the cursor position. In the case of a failed syntax check or compilation, error lines are highlighted here in red, or warning lines are highlighted in orange. After placing the cursor in the editor on a local variable or procedure, all occurrences of the given variable/procedure within the script are displayed in gray behind the slider.
...
Basic keyboard shortcuts:
Shortcut Action CTRL+F1 Display the complete list of actions together with keyboard shortcuts CTRL+F1 Display editor help, if the cursor is over the function name, help for the function is displayed CTRL+SPACE Show suggestions CTRL+SHIFT+SPACE Show quick info for procedure and function parameters CTRL+K CTRL+C Add a comment to the current line CTRL+K CTRL+U Delete a comment from the current line CTRL+/ Add/remove a comment from the current line SHIFT+ALT+A Add/remove a comment from the current selection CTRL+F2 Rename all occurrences F2 Rename a symbol within its validity CTRL+F Search in the script ENTER Find another occurrence SHIFT+ENTER Find the previous occurrence SHIFT+ALT+F Format the entire script CTRL+K CTRL+F Format the selected area CTRL+F12 Go to definition CTRL+G Go to line ALT+F8 Go to the next problem SHIFT+ALT+F8 Go to the previous problem SHIFT+F12 Go to references CTRL+SHIFT+O Go to symbol - displays the option to go to functions, variables, parameters defined in the script CTRL+SHIFT+F8 Check script syntax CTRL+F8 Compile the script CTRL+S Compile and save the script CTRL+1 Opens a list of D2000 system objects. CTRL+2 Opens a list of predefined constants. CTRL+3 Opens a list of functions. CTRL+4 Opens a list of actions. CTRL+5 Opens a list of local variables. CTRL+6 Opens a list of value attributes of an object or local variable. F2 Save the script to the file F8 Switch to debug mode
...
The popup menu containing these items can be displayed over the script source text (part 4 on the picture). Click by right mouse button or push the Menu key on the keyboard.
- Go to Definition - cursor is automatically moved to the declaration of the identifier. When using "Go to definition" on the remote procedure (RPC/PUBLIC), the ESL editor automatically opens the script, which contains the definition of procedure, and moves the cursor on the definition.
- Go to References (SHIFT + F12) - a nested editor is displayed with the option to switch between the individual references of the local variable/procedure.
- Go to Symbol... (CTRL + SHIFT + O) - a selection box with filtering of all symbols (local variables, procedure parameters, procedures) is displayed, after selecting the symbol and pressing the ENTER key the cursor is moved to the symbol definition.
- Peek - here are two options:
- Peek Definition (ALT + F12) - the nested editor is displayed at the position of the local variable/procedure definition.
- Peek References - a nested editor is displayed with a reference to a local variable/procedure, with a list of individual references in the right part.
- Rename Symbol (F2) - renames the name of the local and global variable defined in the script within its scope.
- Change All Occurrences (CTRL + F2) - this allows replacing all occurrences of the specified text within the script.
- Format Document (SHIFT + ALT + F) - adjusts the formatting of the document, applying the currently set indentation.
- Editor settings - displays the ESL editor settings dialog (font and colors).
- Show All Instances - shows the list of all running instances of the edited ESL script.
- Cut (CTRL + X) - copies the selected content to the clipboard and removes it from the editor,
- Copy (CTRL + C) - copies the selected content to the clipboard,
- Paste (CTRL + V) - pastes the contents of the clipboard.
- Command Palette (CTRL + F1) - displays all available actions in the editor
...
ESL Editor within String detects the references to the dictionary. If some reference to a dictionary (key), which has not been defined yet, is identified, it will be colored as an Error (see the dialog above).
...