Opening a picture
Clicking on the button in the Main toolbar in D2000 GrEditor opens the selection window containing a list of existing pictures. Select a picture from the list, you want to open. A picture can be also opened by selecting the item Open Picture from the menu System.
If the picture is intended for Thin Client (the parameter Picture for TC in dialog box Picture settings must be checked off), the header of opened picture shows also the status of transformation for Thin client).
The picture, the script of which is written in Java and the application is also in Java, contains the status of transformation of Java in header.
- Function buttons (1)
- Tree view of logical groups (2)
- List of pictures (3)
- Mask (4)
- Paging buttons (5)
Function buttons
By using the function buttons, you can do various operations with the selected pictures.
| Creates new picture. | |
| Allows to edit the selected picture. | |
| Deletes the selected picture. | |
| Assigns the selected picture to logical groups. | |
| Renaming of objects that are configured in D2000 GrEditor except for bitmaps. | |
Inserts the texts from the picture to the Dictionary. The button is used for inserting the texts of graphic objects included in the picture. Its functionality is the same as the functionality of the button Automatically insert into Dictionary located in the main toolbar of process D2000 GrEditor. | |
| Closes the selection window. | |
| Allows to switch between two representations of a list: Simple / Full list. |
Tree view of logical groups
Like all objects of D2000 System, also the objects of Picture type can be assigned to a logical group. If you select any of the groups in the list of logical groups, only the pictures, which are members of the selected group, will be displayed in the list of pictures.
The All objects group is not a logical group. If the group is selected, all pictures will be displayed regardless of membership in groups.
List of pictures
The list of pictures is placed on the right side of the selection window. The list contains only the pictures belonging to selected logical group. The list can be filtered by a mask as well. The range of information displayed in the list depends on the presentation type (the button ):
- Simple list - the list shows just basic information:
- Object name - name of picture
- Modified - date, when an object was modified
- Description - picture description
- Full list - the list shows detailed information on pictures:
- Object name - name of picture
- Wnd - window type
- Trnsf - transformation
- Modified - date, when an object was modified
- TC - status of transformation for thin client
- Appl - application-modal
- Script - picture contains a script (i.e. active picture)
- Java - status of transformation of Java (but - unlike ESL script, this is not accessible through GrEditor)
- RefrHI - refresh in HI
- RefrRD - refresh in RD
- Close - closes on user change
- Old - former coordinate system
- Inv - invisible
- Hidden - hidden in HI lists
- Help - user help for picture
- Description - picture description
The parameters are described in the chapter Picture settings.
Selection of pictures
In some cases you may need to select several objects to work with in selection window. To carry out such a selection, proceed as follows:
- Press SHIFT + click on object to select several objects at the same time
- Press CTRL + click on object to select or unselect
- Press CTRL+A to select all objects in the displayed page of the list
Jump to the following / previous page of the list
To move in selection window, use PgUp and PgDn keys. After pressing one of these keys, the highlighted line will move to the beginning / end of displayed page and another click on the button applied to the same item will move the highlighted line to the previous / following page of the list (if it exists).
The right mouse-click above the list of pictures opens the popup menu containing two items:
- Filter - provides user with the full-text search in the script of pictures,
- XML Export [DirectoryPath] - opens a dialog window to choose XML Export directory and exports the chosen objects to it according to the selected export settings.
Mask
Mask allows to search objects, names of which contain the specific common attributes. Several special characters, described in the table below, can be used in mask to enhance the search capabilities.
| Character | Description |
|---|---|
| * | Substitutes any number of characters. |
| ? | Substitutes just one character. |
| [characters] | Allows to enter a set of characters (without separator) that may occur on the particular position. |
| [^characters] | Allows to enter a set of characters (without separator) that will not occur on the particular position. |
Only those objects whose names match a given mask will be included in the list of objects.
Paging buttons
If the list of objects is longer as can be displayed in the window, then the list is split into several pages. You can use the buttons, placed in the upper right part of the window, to switch between them.
| Jump to the first page of the list. | |
| Return to the previous page. | |
| The number of the current page / total number of pages. | |
| Confirms the page number selected in the current page field (entered manually or by using arrows on the right side). | |
| Proceed to the next page. | |
| Jump to the first page of the list. | |
| Go up one level in the list hierarchy. |
If the notice List is empty! appears instead of a list of pictures, it means that no picture has been created in the system or the logged on user does not have the access rights to them.
Related pages:

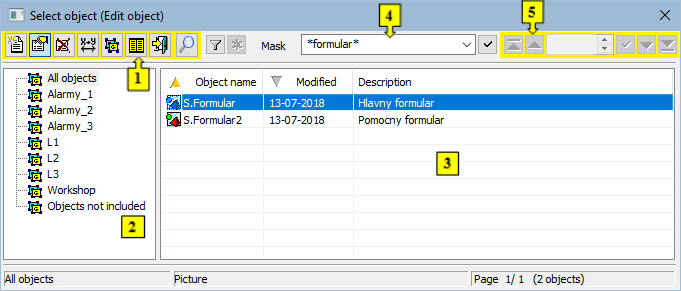















Pridať komentár